Create Customer Jobs Under Standard Customer
This article outlines how Webgility Desktop integrates with QuickBooks Desktop to support Customer Jobs (Sub-Customers) for better order organization and reporting. Instead of creating a new customer for each online order, users can designate a single Standard Customer and have Webgility Desktop automatically create individual Customer Jobs beneath it. This setup captures unique order details such as buyer name, email, and shipping address while keeping customer records streamlined in QuickBooks.
Steps to follow:
1). In Webgility Desktop navigate to the Customer settings: Connections > Accounting/POS/ERP > Sync Settings
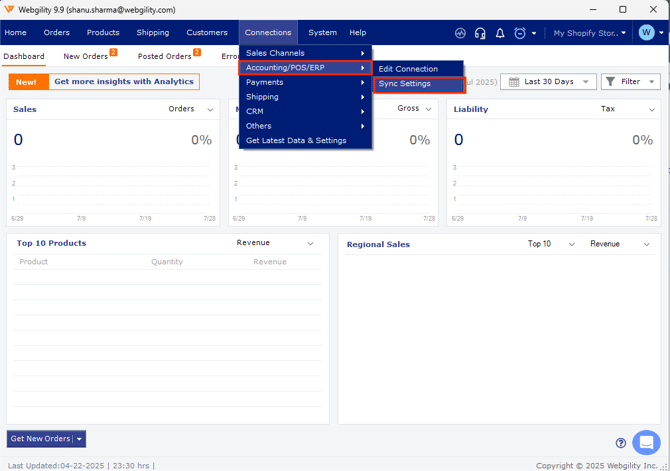
2). Under ‘If no matching customer is found’ select ‘Use this customer for all orders
• In the Select Customer drop-down menu find the Standard Customer you created.
• Click the tiny drop-down arrow to the right of the setting then select Enable Create a Customer Job and select Setup to configure the Customer Job.
3). Enable the option ‘Override matching, always use this customer’ if you do not want the Primary Customer Matching criteria to work where Webgility would find the Customer Job under the Standard Customer while posting the orders.
Note: The Customer Job cannot be created if the Override matching option is enabled.
4). You can set default settings for Customer Job Creation.
5). You need to enable one more option from the Advanced Settings. Go to Connections > Sales Channels > Advanced Settings.
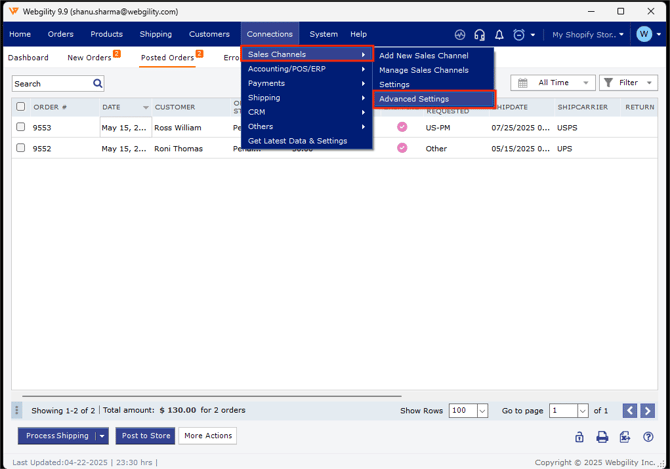
6). Go to the Additional Settings and Enable ‘Check job while post customer to QB’.
6). The following image is a sample of customer details downloaded by the Webgility Desktop application from the sales channel. Using these same details Webgility Desktop will create a Customer Job inside the Standard Customer.
7). Once the order is successfully posted to QuickBooks the customer job will be automatically created inside the selected Standard Customer or an existing customer job will be used per the matching criteria.