How to Post Transactions Based on the Online Sales Channel Order Status
Overview
Webgility Desktop enables you to post orders from online sales channels into QuickBooks according to each order's status. This flexibility allows you to assign different transaction types and accounts based on the status of the order. For instance, you can configure Webgility to post an order with an "Open" status as an Invoice in QuickBooks, while an order with a "Closed" status can be posted as a Sales Receipt. Learn more about setting up these options below.
Configuration Steps :
Step 1: Download orders with different statuses from your online store. To do this, first, you need to select the order status that you want to download in Webgility and post to QuickBooks. Navigate to "Connections", then click on ”Sales channels” there you will find the option “Settings” Click on that.
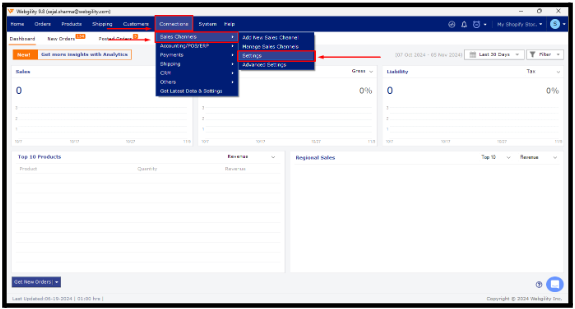
** Refer to the image for step 1.
Step 2: Your order download settings will then open and show all of your online sales channel order statuses. Select the status of the orders you need to download and post into QuickBooks. Click Save & Continue.
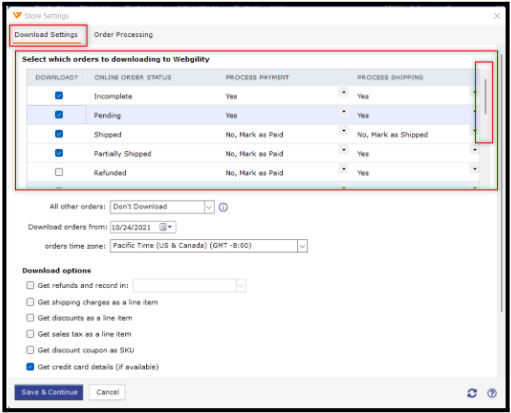
**Refer to the image for step 2
Step 3: Configure posting settings to post orders differently based on their order status by navigating to “Connections” and then clicking on ”Accounting/POS/ERP” There you will find “Sync Settings”.
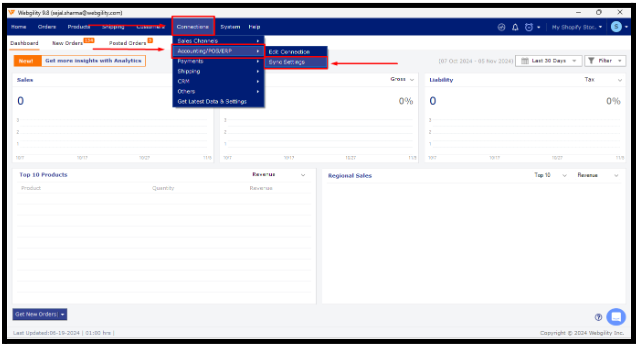
**Refer to the image for step 3
Step 4: Navigate to “Orders” then ”Posting Rules”, under “Select how to post orders” choose “Post each order individually”.
Step 5: Then under “Select the transaction type for posting orders” select the option to “Post differently based on” and select "order status” from the drop-down.
Step 6: Now, select the order status and then choose the desired transaction type to post orders into QuickBooks.
Step 7: Under the Setup Tab, you will be able to define the template, terms, sales rep, transaction class, and chart of accounts from QuickBooks.
Step 8: You can click on the “+” icon to add another order status and set up rules for it.
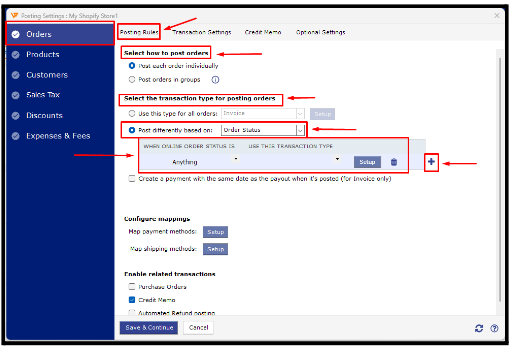
**Refer to the image for steps 4-8
Step 9: After all the order statuses and rules are defined, it is mandatory to set up a rule for Anything Else. Then click Save & Continue to finish.
If you are still having issues, please feel free to contact support@webgility.com You can also visit webgility.com to chat with our support team.