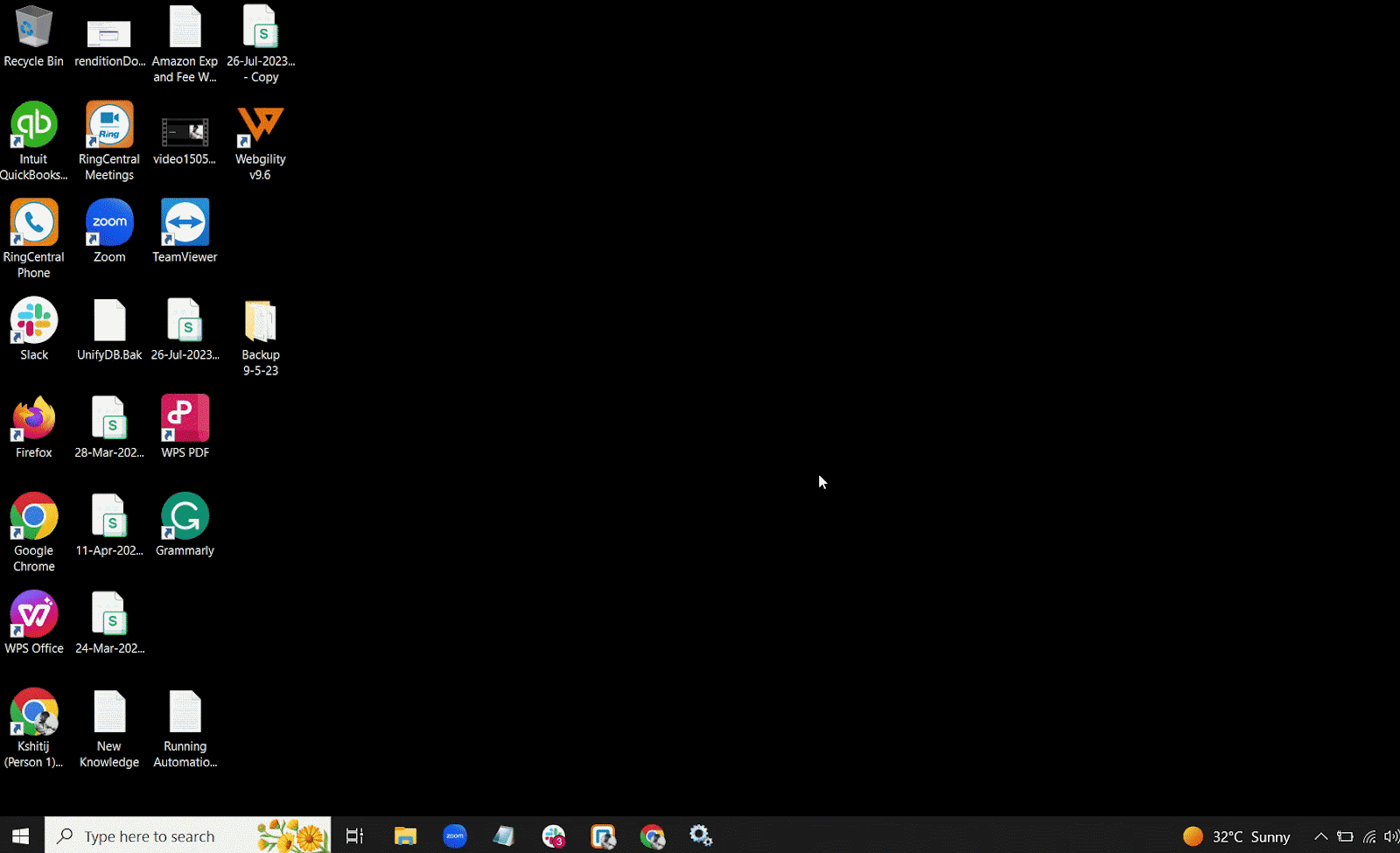How to Solve Performance Issues with Webgility Desktop
This article covers essential steps such as checking system performance, managing memory usage, disabling unnecessary notifications, updating Windows, and restarting SQL services to improve speed and stability.
How to Solve Performance Issues with Webgility Desktop
At times, Webgility Desktop might freeze or become unresponsive. Enhancing its performance can be achieved by optimizing and reindexing the application. Here are several effective methods to do so.
-
Disable Notifications Feature
-
Memory utilization by different apps in task manager
-
Memory in C drive
-
An additional step to keep the main machine updated (windows update)
-
Restart SQL services of the Webgility Database.
Disable Notifications Feature:
-
Click the bell icon and click on the Gear icon.
-
Turn off any active notifications not used for alerts, as demonstrated in the screenshot below.
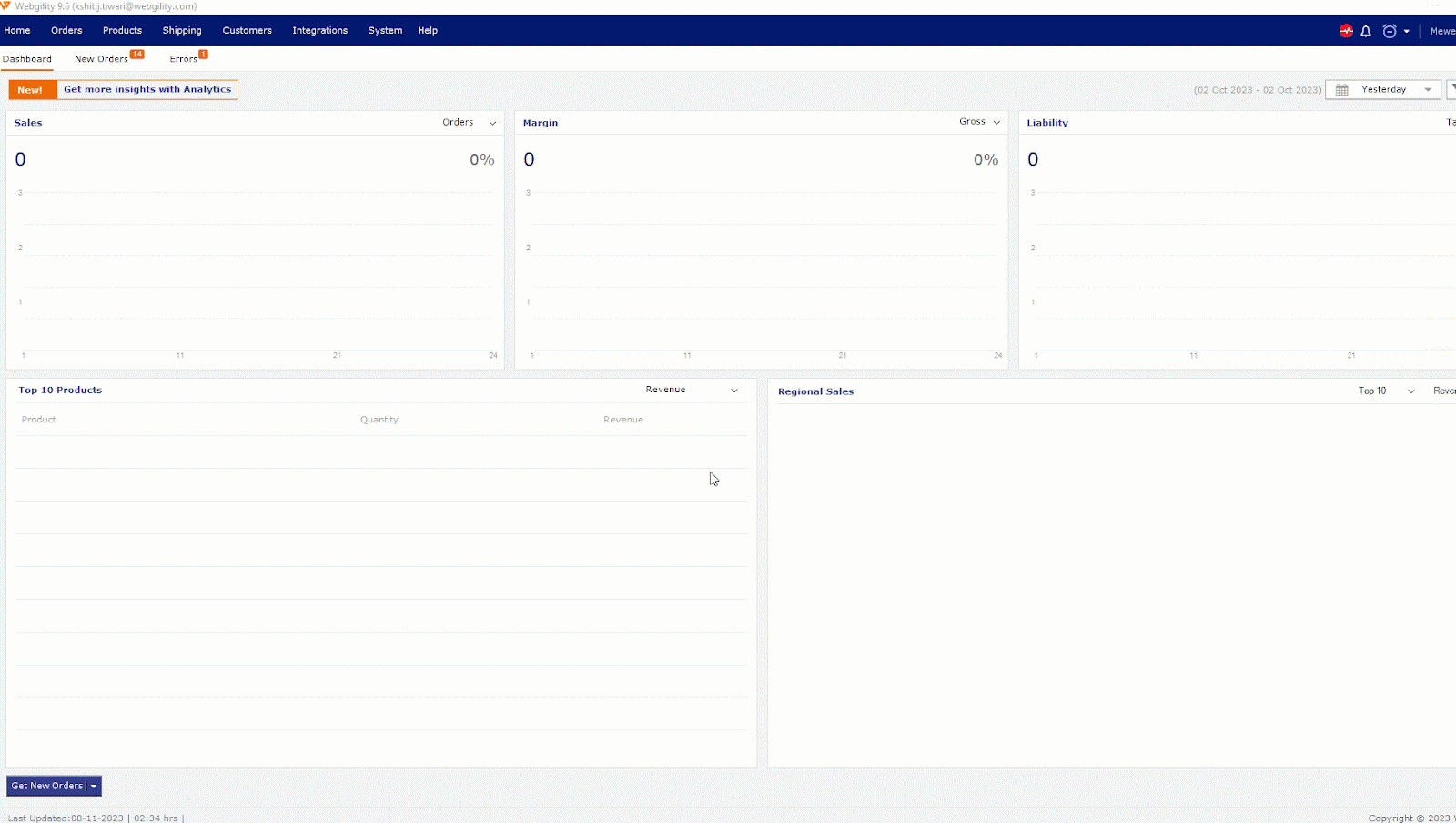
Memory Utilization by other apps in Task Manager:
-
Click on the Windows Start button (the four flag key on the bottom left) on Windows 10.
-
Type Task Manager in the search window and open the task manager.
-
Click on Processes.
-
Click the Memory column header to sort the apps by memory usage.
-
Confirm the top apps using the most memory on Windows 10.
-
Close any apps that are not needed and then restart the Webgility application.
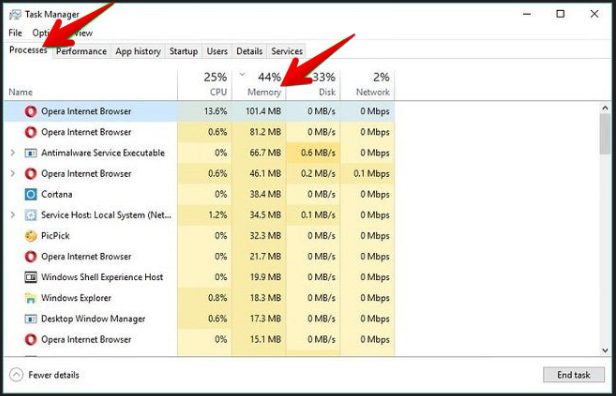
Memory in C Drive:
The space in the C: Drive should be available for an optimized performance. To check, go to This PC. and check the available disk space.
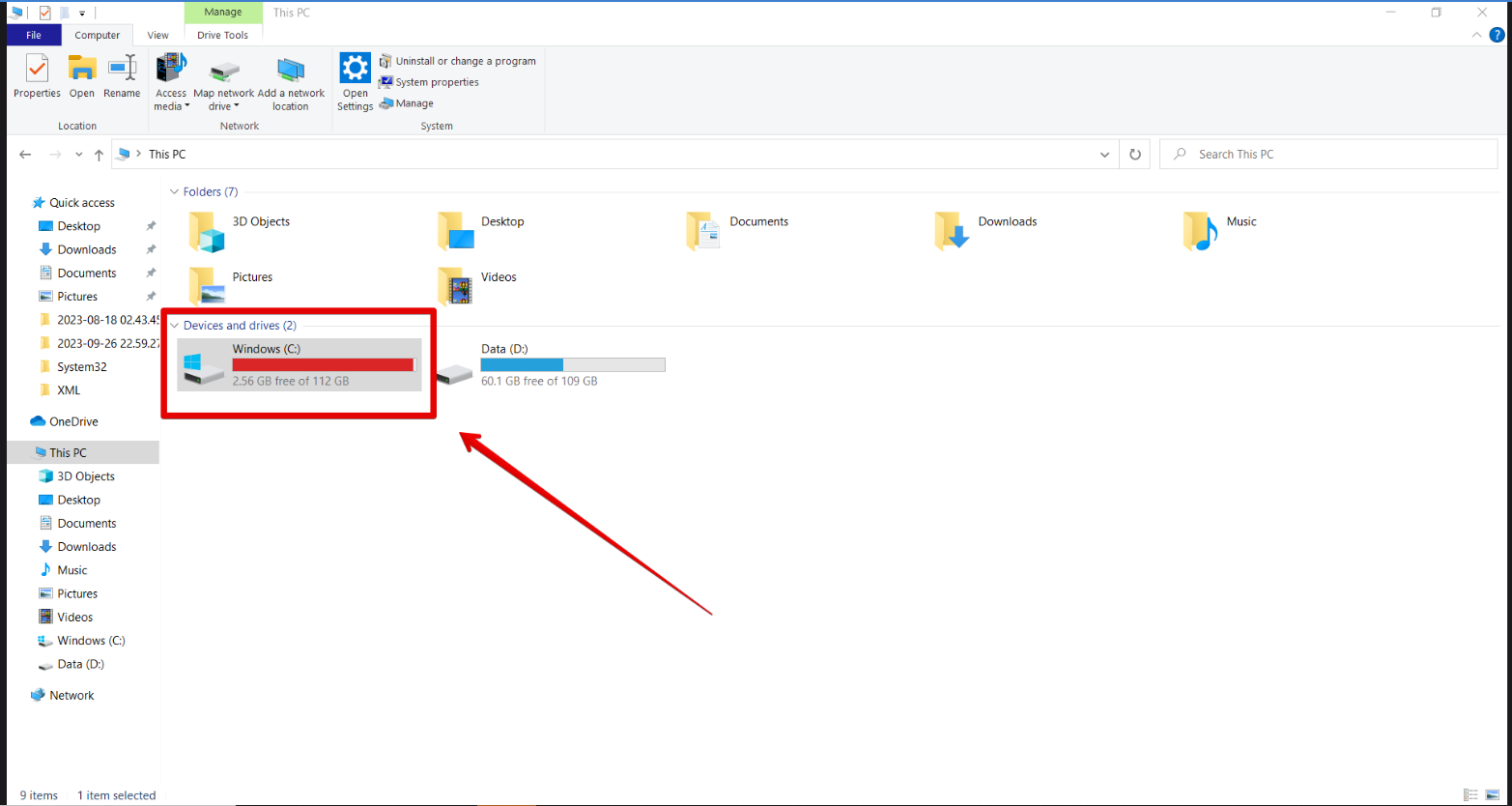
If the disk space is almost full, kindly contact your IT person and upgrade the disk space available.
Make sure that your Windows operating system is updated:
-
Windows updates are essential because they deliver new features and improvements that can make your computing experience better. In some cases, Windows updates can even improve your computer's performance.
-
Windows updates are also essential as they provide the needed security patches that can help to protect your computer from malware and other security threats.
-
To check for updates, select Start> Settings> Windows Update, then select Check for updates. If updates are available, you can choose to install them.
Restart SQL services of Webgility Database:
Note: Restarting SQL services is limited to the computer that serves as the Webgility server, where the SQL database is located.
-
Close the Webgility Desktop application and scheduler (if running) on all computers including the main machine.
-
To do the same, click the Start button for Windows from the bottom left.
-
Type services. Below the window will be a pop-up.
-
You must select the SQL server Unify/the instance name, Right-click on it, and click Restart.
5. Once the SQL server service restarts, you will need to restart the SQL server browser service.
ProTips:
1). To view the instance name of the SQL database, go to C:\Webgility\UnifyEnterprise\XML. Here find the apiconfig and the instance name as shown in the screenshot below
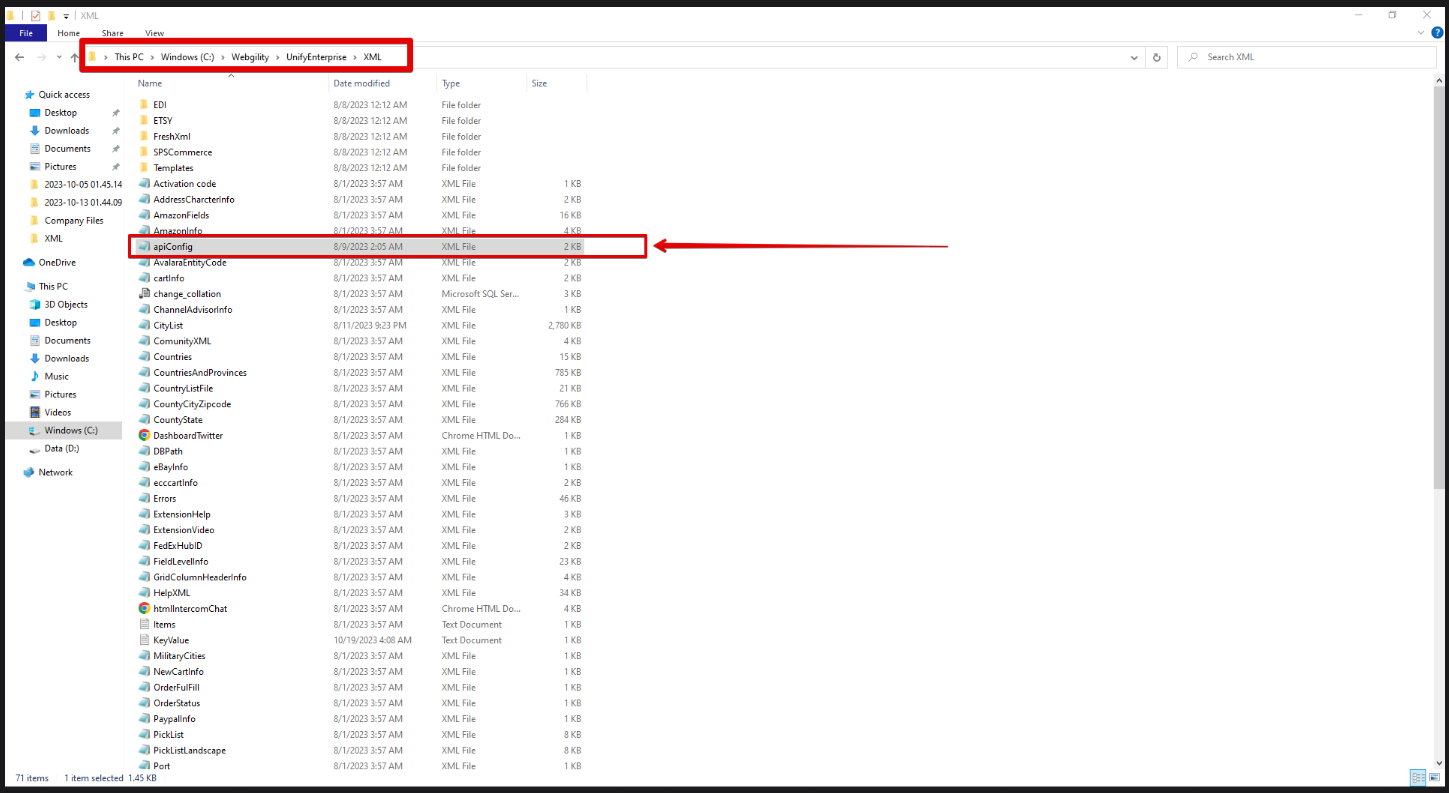
2). If the scheduler is set up for automatic backups, ensure that the backups are being created within a designated backup folder inside the UnifyEnterprise directory, and verify that the backup retention setting in the scheduler is configured for 3 days or a suitable duration.
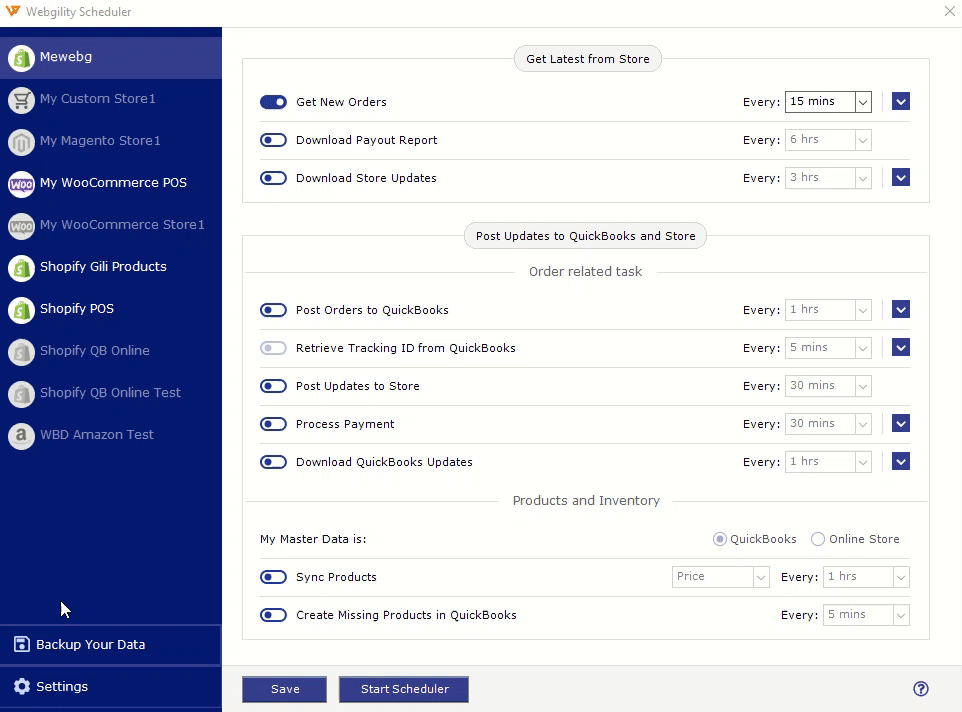
Additionally, you can run the DB Utility to solve performance issues with the database. Please see the Run DB Utility link below.