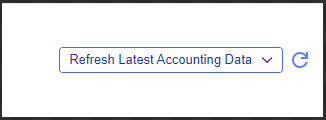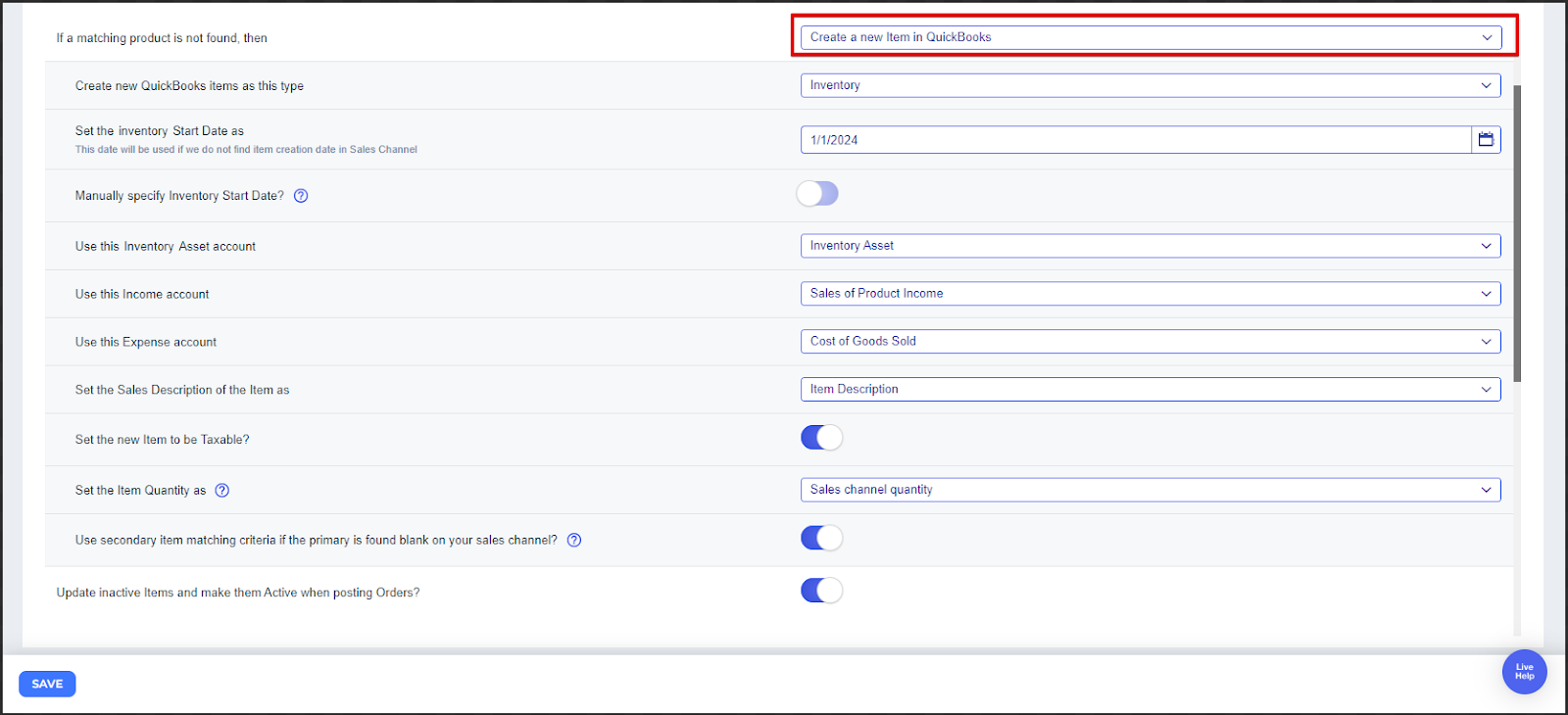Set Up Item Matching for Transactional Postings in Webgility Online
Set Up Item Matching for Transactional Postings in Webgility Online
Learn how to set up item matching in Webgility, which will be used for posting transactions to your accounting solution.
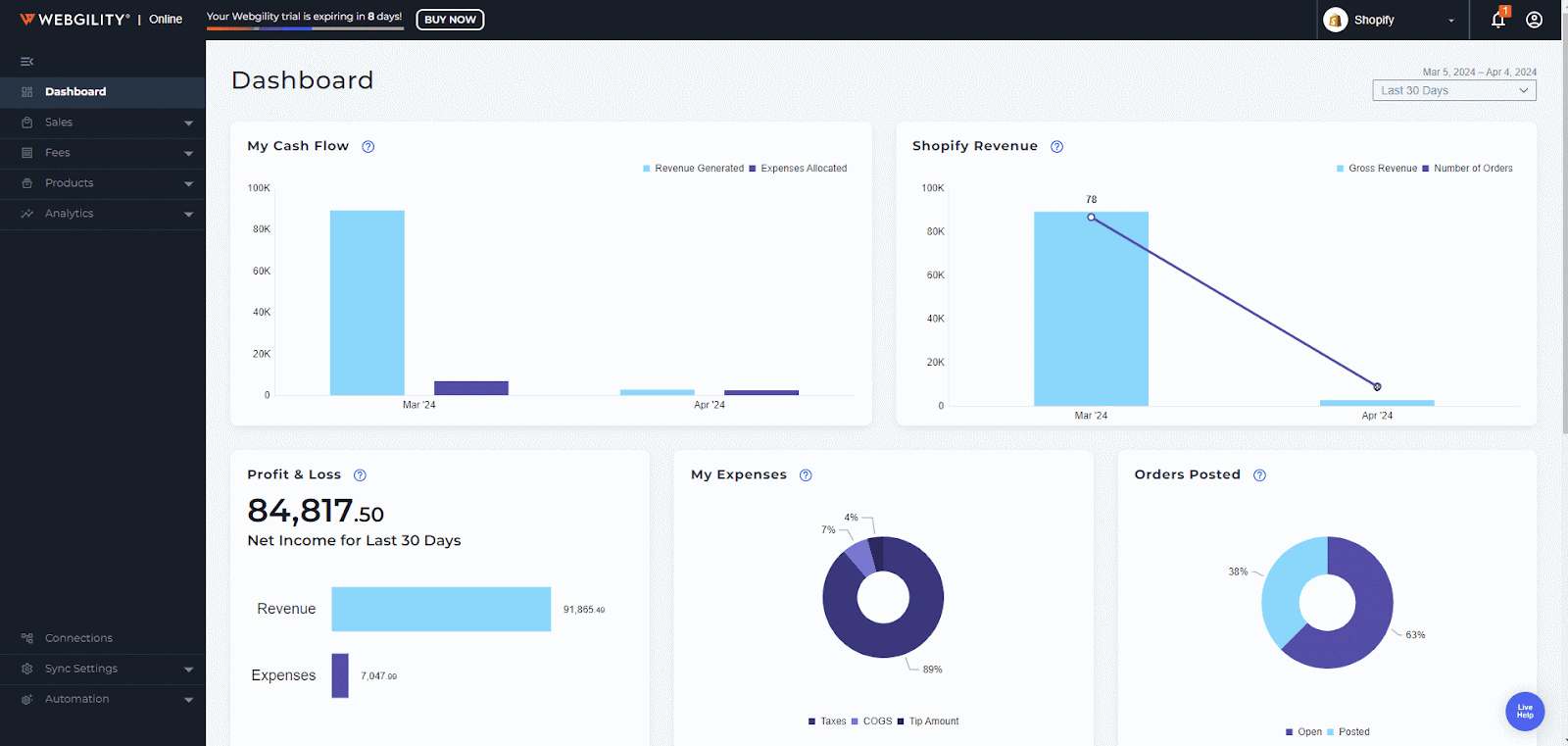
Below are various settings. If you find that you do not have the information for these settings in your QuickBooks company, you will have to define those required items/accounts in QuickBooks, then go back to Webgility and click Refresh to import the new data.
Steps:
Go to Sync Settings > Products
-
Select which field should be used to identify and match Products from your Sales Channel and QuickBooks: Use this area to determine the criteria that Webgility will use to recognize your products between your sales channel and accounting solution. For example, if you are matching the SKU Test Product from the sales channel with the Item Name in QuickBooks Online, then the Item Name must be the same including spelling and punctuation.
-
What to do if a product is not found: You will need to decide how to treat an inventory item in the sales channel that cannot be matched to an item in your accounting solution. In Webgility, you have four options to choose from
-
Create New Items In QuickBooks
Select this option to automatically Create a New Product, by using the name and details that have been brought from your sales channel while syncing an order. Remember to select the correct Sales Income, Inventory Asset, and Expense Accounts.
If you are using QuickBooks Online, you must ensure that inventory options are enabled. To do this in Quickbooks online, go to Account Settings > Sales > Products and Services. Make sure all the quantity tracking options are turned on.
Note: The only edition of QuickBooks Online that has inventory tracking is Plus. If you’re using Essentials or Simple Start, please upgrade your QuickBooks Online.
-
Use a Standard Item Instead
Use a standard product from the existing list of Products from your accounting system. This standard product is used as the item ordered in the sales receipt every time you sync an order, and the product in the order is not found in your accounting system.
-
Flag The Order With An Error
When you select this option, orders that have items that cannot be found upon order sync will display as an error.
-
Give an Option to Map It Manually:
This will open a popup during order posting, so you can manually map products in the order to items in QuickBooks.

Note: If you already have an item in QuickBooks and it is set to inactive, you can choose to reactivate the same item and post the order using Webgility rather than creating or mapping the item in the order.