How to Sync Products with Webgility Desktop
How to Sync Products with Webgility Desktop
What is product syncing?
In Webgility, when product SKUs are matched between the website and accounting, we can sync (depending on the store connection) quantity, price, and cost. This generally means making the quantity, price, and cost of specific SKUs the same in both your online store and your accounting solution.
For example: if you are syncing the price, and the item is $12.99 in your online store and $13.49 in QuickBooks, you would be able to sync the item price from QuickBooks so it would match in your online store.
Note: Webgility does not sync product name or description changes.
Why is product sync important?
When selling the same items across multiple sales channels, it can become very difficult to keep inventory levels the same: especially when there are thousands of individual SKUs. Sellers must always be mindful of overselling, causing unfulfilled or delayed orders, and ultimately: a poor customer experience.
Establishing a master inventory location
To configure the product sync setup. Follow Products> Settings> Sync Settings.
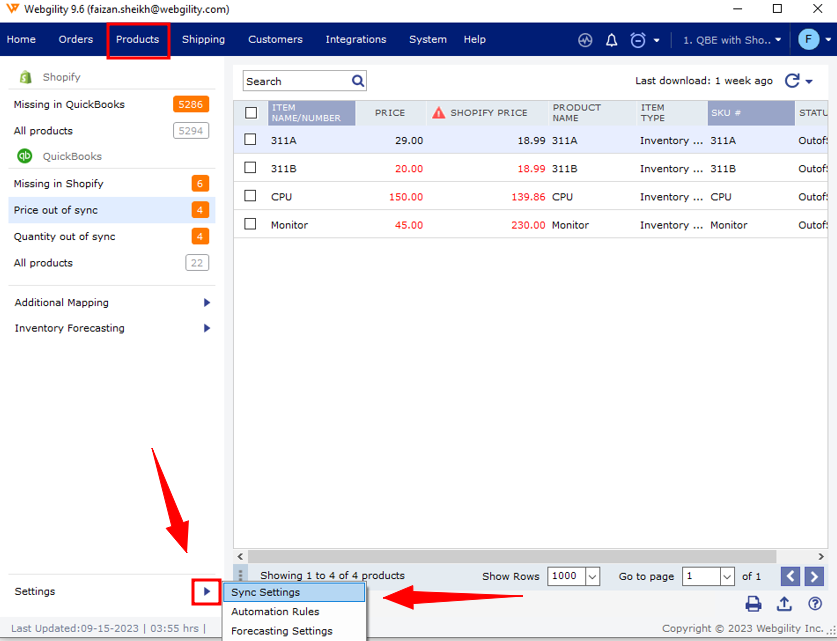
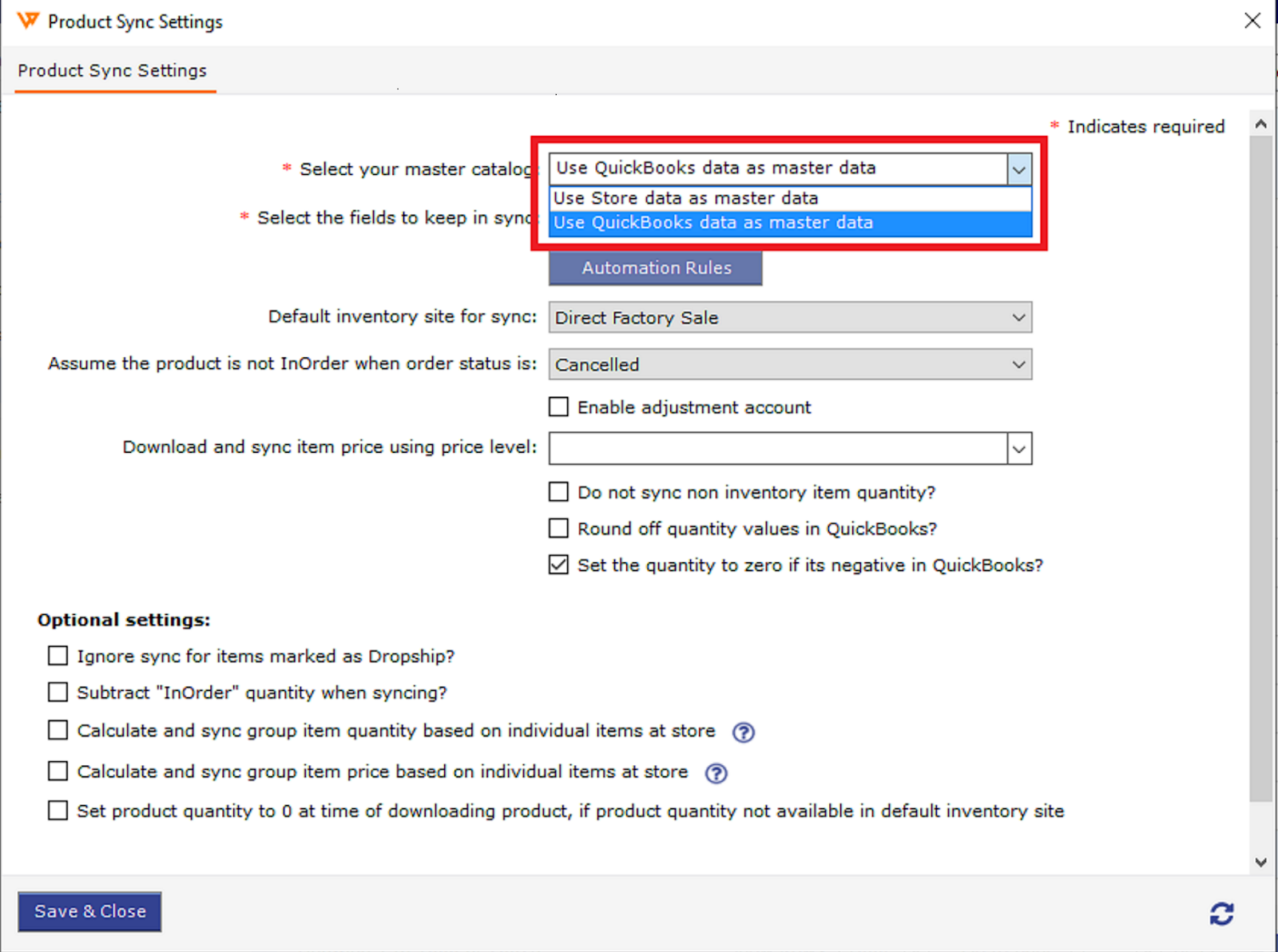
Before syncing, it is important to establish where the master location is for inventory control. The master location is the area that is updated when new stock is received or an item is created manually and the starting quantity is established. In most cases, this will be the accounting solution.
How product syncing works
Keeping the price and/or quantity matching in both the online store and your accounting solution is one of the main functions of managing inventory within Webgility.
There are two ways data can be synchronized:
-
Manually from the “Products” menu
-
Automatically using the Webgility Desktop Scheduler
Manual syncing
1). Click on the “Products” menu, and select “Price out of Sync” or “Quantity Out of Sync”.
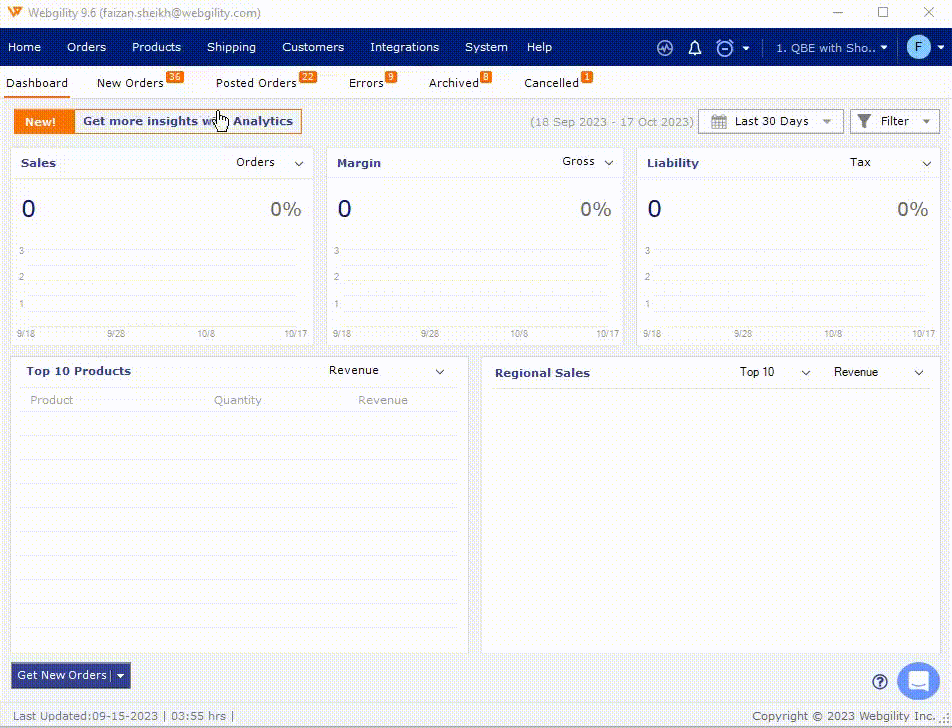
2). “Price Out of Sync” Products will display the Price of the products that are currently out of sync.
3). ”Quantity Out of Sync” Products will display the quantity of the products that are currently out of sync.
4). The products that are shown here have a different price or quantity in your accounting solution than what you have currently listed in your online store. The rightmost column contains the labels listed below.
5). Status (Out of Sync): Webgility Desktop has detected a conflict in either the price and/or quantity in the online store or your accounting solution for a specific product.
6). Status (In Orders): This status means that the particular product is currently in an order that has not been posted to your accounting solution, therefore the inventory hasn't been completely balanced in your accounting solution. This product cannot be synced until the orders that have this item have been posted to your accounting solution.
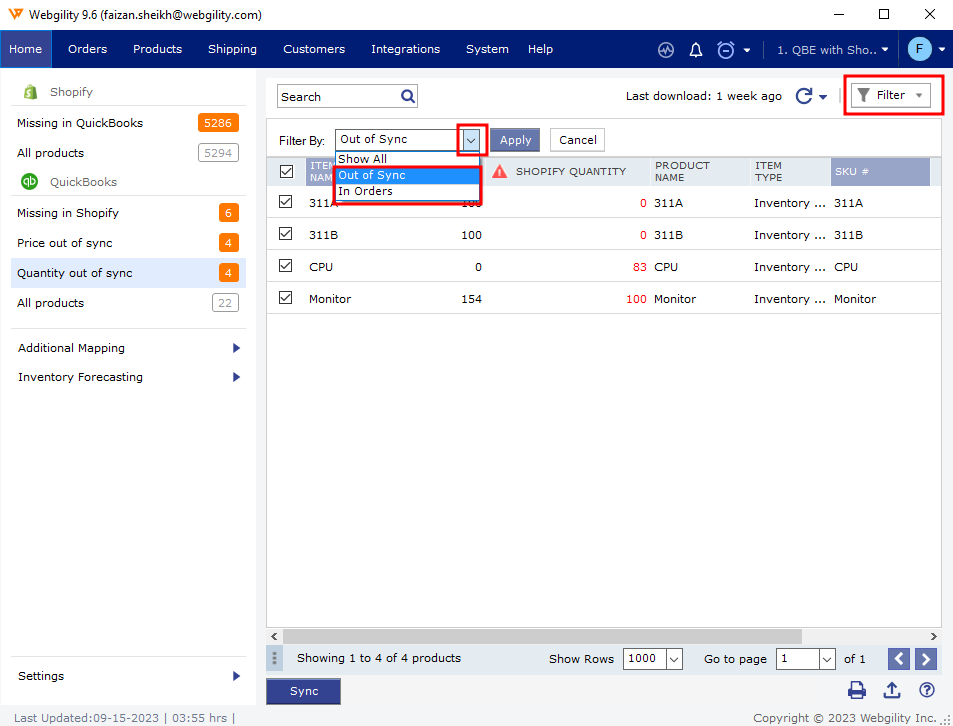
To synchronize, follow these steps:
1). Select the product(s) you want to synchronize.
2). Select a product option to synchronize data, either the QuickBooks product or the online store product. It should be the option that is not the master of inventory.
3). Select if you want to update Quantity, Price, or Both.
4). Click on Sync.
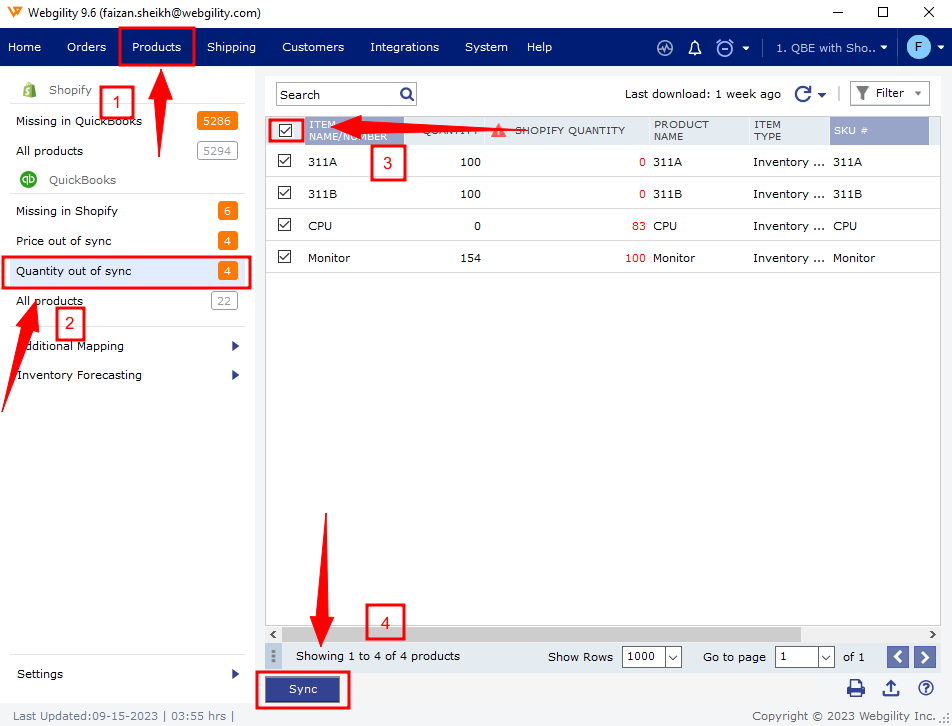
Note: you can sync entire pages of products in bulk by selecting the box in the header row in the leftmost column.
Limitation of Product Sync feature: Once the product is synced then we can’t undo the process. If you would like to make any changes then update the price and quantity of item inside the master data platform and repeat the process. Webgility does not sync product name or description changes
Automatic syncing
- Automatic syncing can be done beginning between 5 minutes and 24 hours. The more products you have to sync, the more time you should allow for automatic syncing.
- When updating the accounting solution products, either price or quantity can be synced.
- When updating the online store product, both price and/or quantity can be synced.
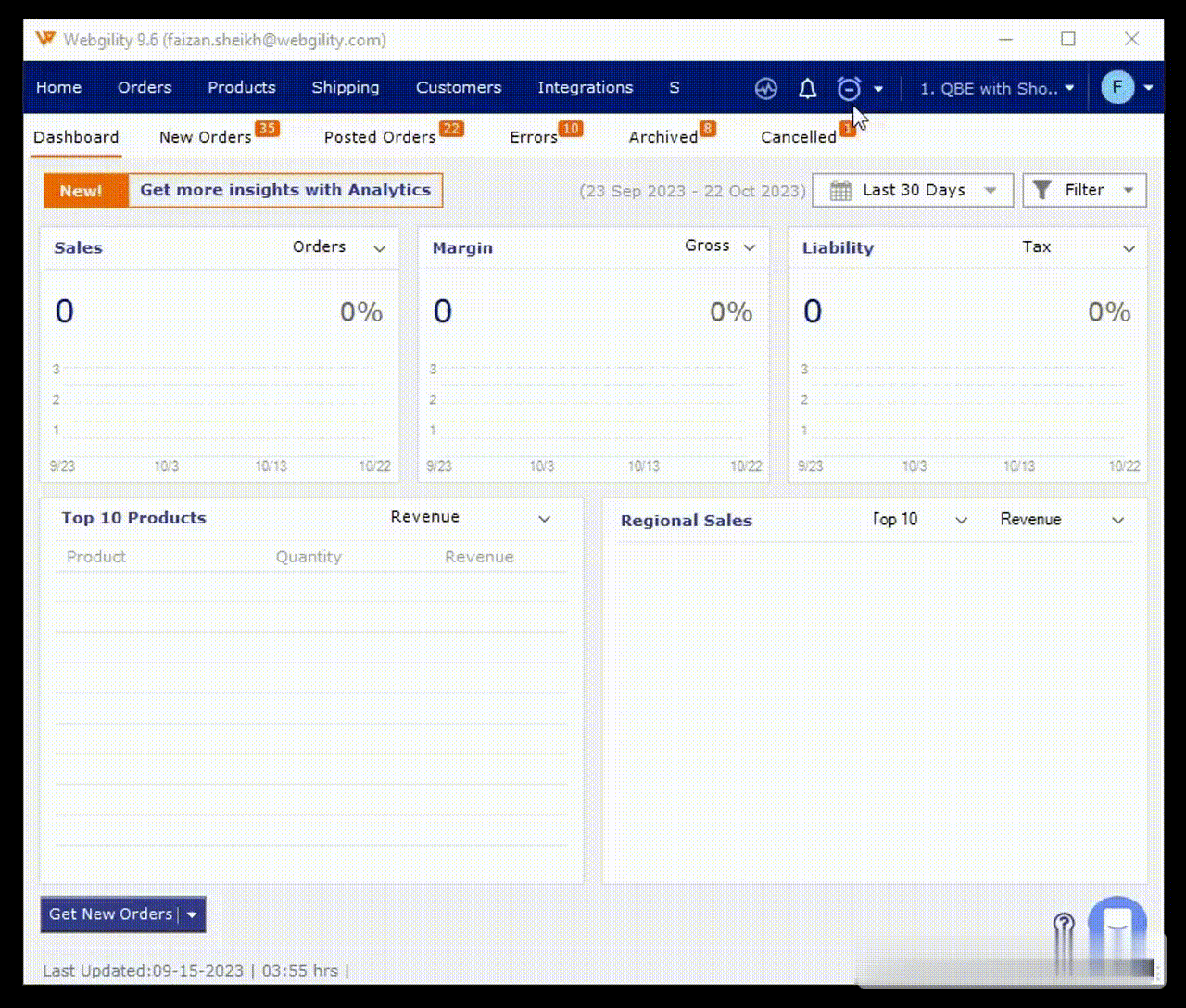
To enable the Product Sync feature follow the below steps:
-
Enable the Scheduler feature.
-
Click on Review settings.
-
Select Store Profile from the left panel.
-
Go to the Product and Inventory section, and enable the Sync Product Option.
-
Set the Master Data so that Webgility will consider that option as the main inventory platform and it will update the price and quantity of the product in the other direction.
-
Select the option to Sync (Price, Quantity, or Both).
-
Choose automation frequency (5 minutes and 24 hours)
-
Save and Start.
Feel free to reach out to our Webgility Support Team for further assistance.