How to Search Orders in Webgility Desktop
This guide shows you how you can search orders in Webgility Desktop.
Intro
We understand that managing a large volume of orders can be overwhelming. Locating specific orders in Webgility Desktop may become a challenge over time. Learn how to easily search for orders by filtering and refining various order elements with this step-by-step guide.
Steps to Search for Orders:
-
Access the Search Orders Tool:
Navigate to the top menu bar and click on the Orders option, then select Search Orders.
-
Use the Search Orders Screen:
A new screen will pop up, displaying the Search Orders tool.
-
Define Your Search Parameters:
In the top left section, specify ranges for date, order number, customer name, or order total amount, entering the "From" and "To" values as needed.
-
Refine Your Search by Status:
In the top right section, filter orders by their status. For instance, select:-
Shipment Status: Unshipped
-
QuickBooks Status: Posted
-
-
Execute Your Search:
Click the Search button to retrieve the results.
Below is a GIF demonstrating the steps outlined above.
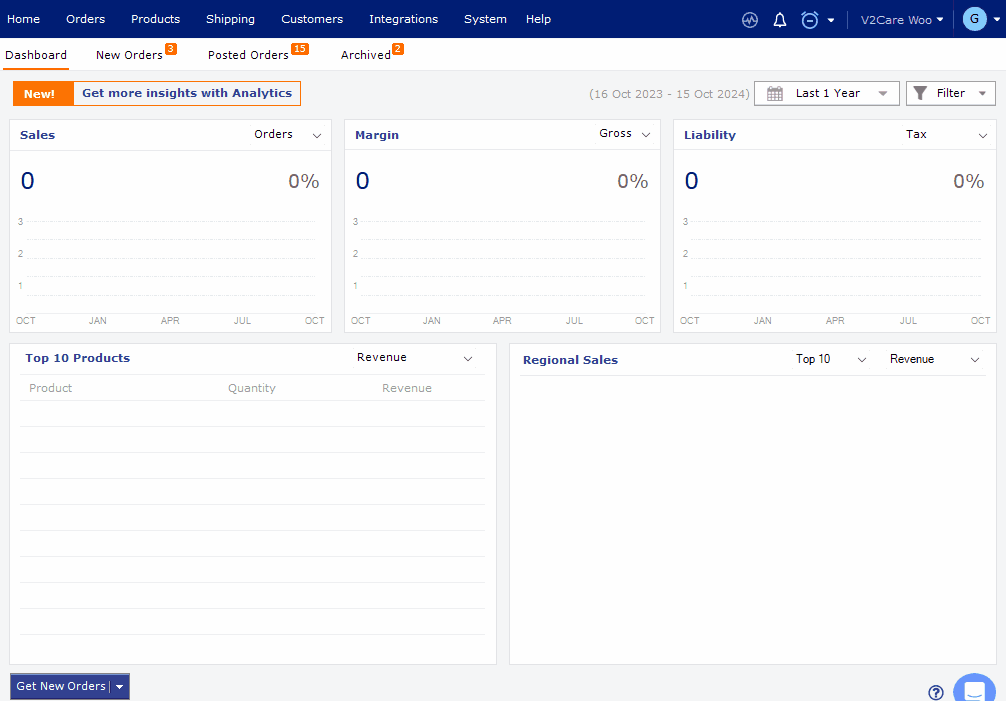
If you anticipate a large number of results, adjust the Search in Batch setting to view more orders per page.
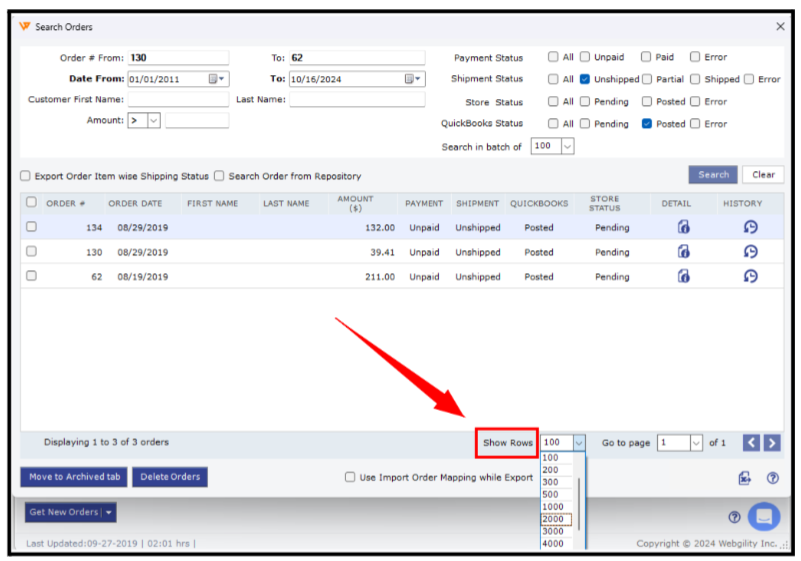
You can also export your results to a CSV file using the Export button in the lower right corner. Below is a GIF demonstrating the steps.
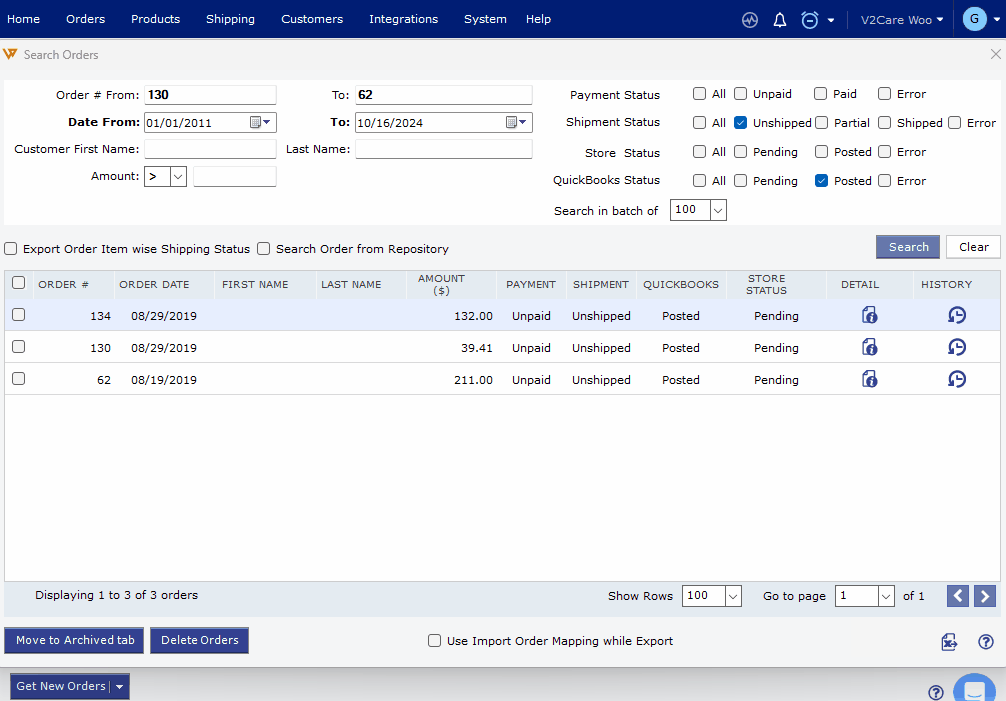
If you have any questions or need more help, please contact our support team.