How to Transfer Products with Variants to Shopify or WooCommerce from QuickBooks Point of Sale
1. Navigate to Integrations > Accounting/POS/ERP > Posting Settings.
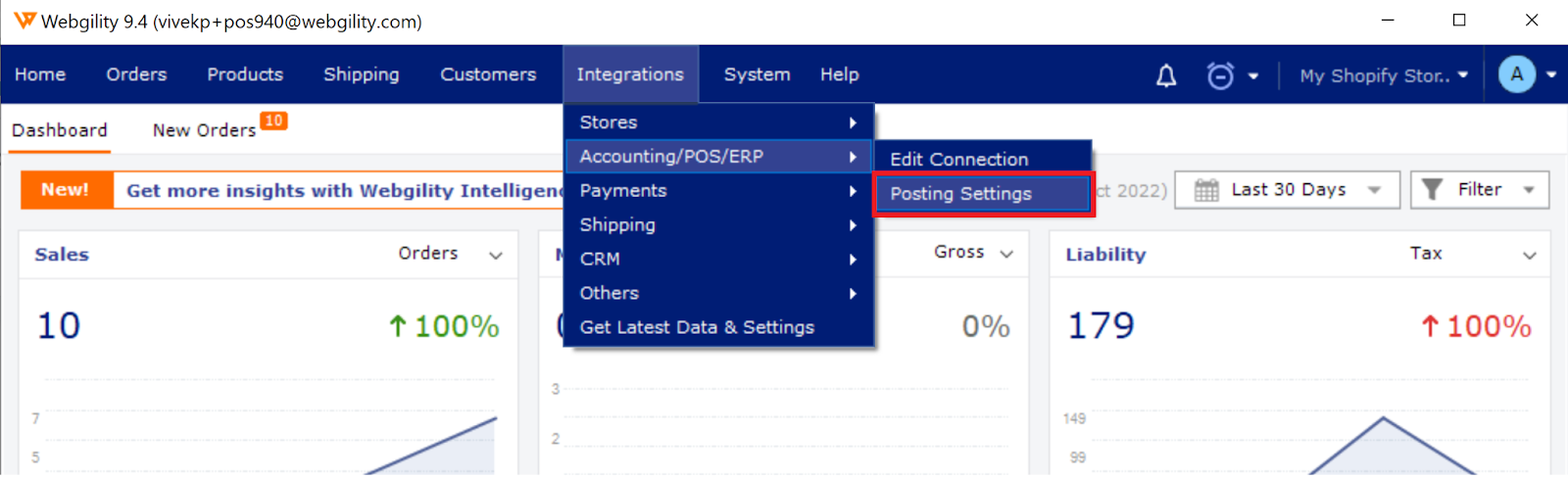
2. Select Products in the left column. Then select the box next to Use styles for product variants? Define the attributes that correspond with the attributes in QuickBooks Point of Sale. Click Save & Continue and close the configuration pop-up.
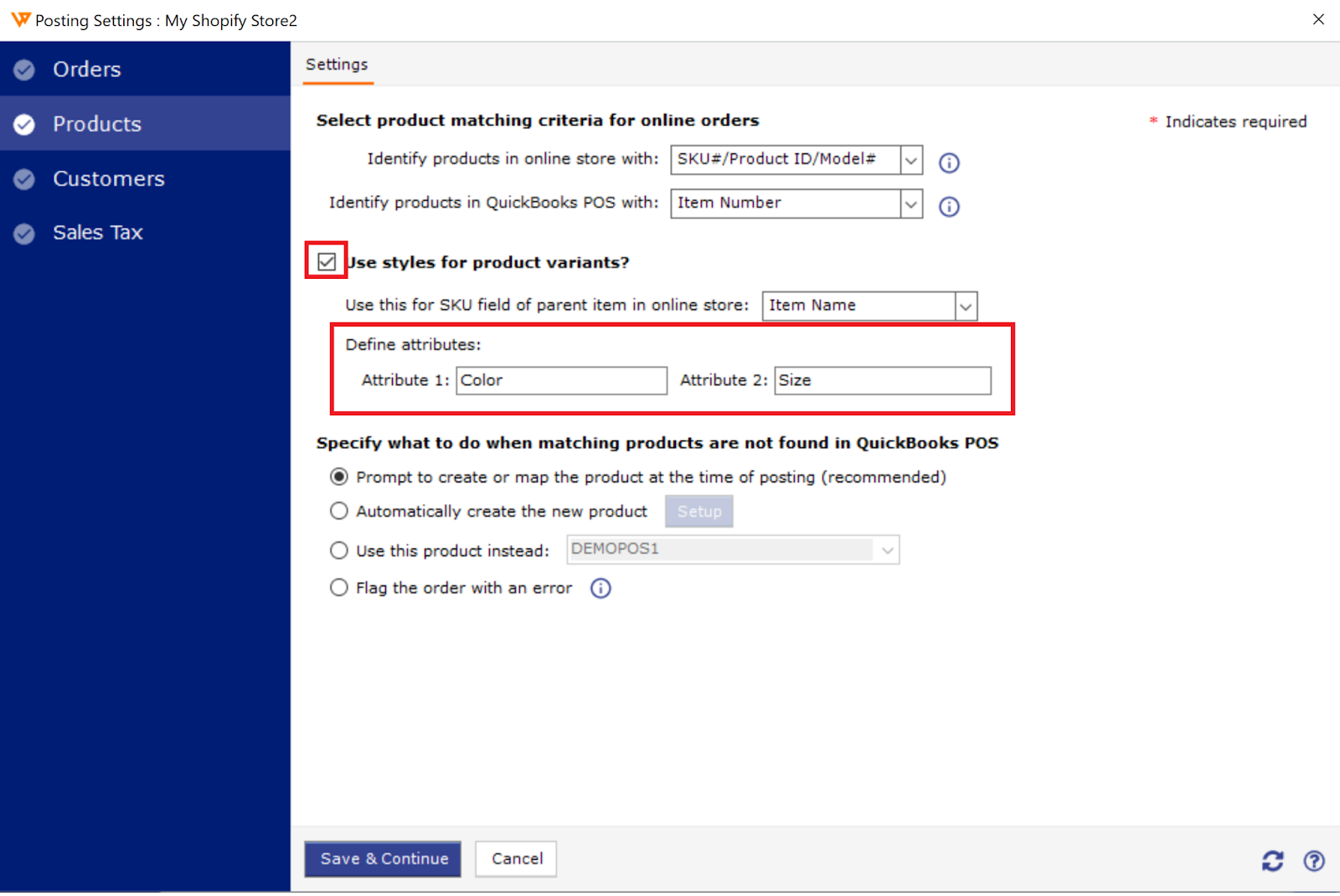
In QB POS the Variants should be set up similarly as shown below.
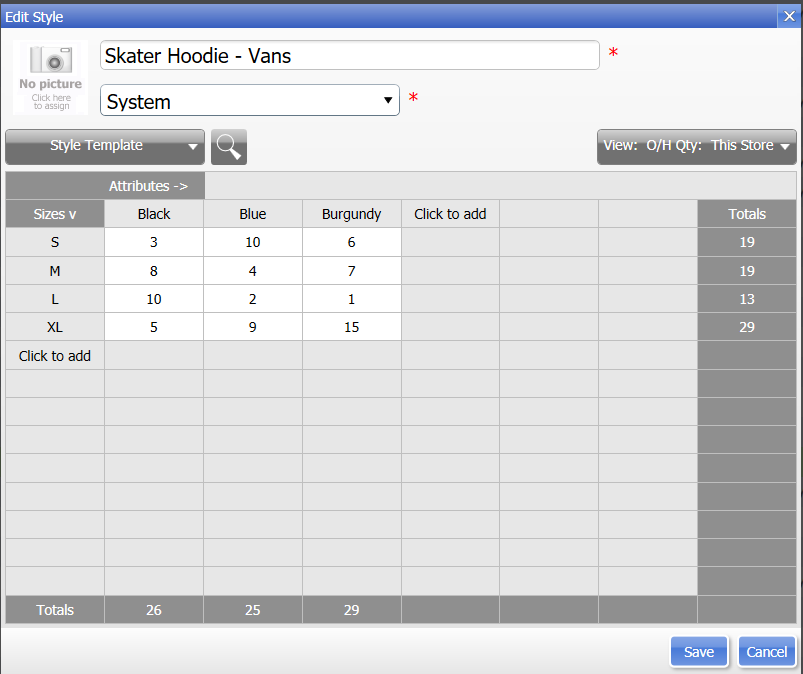
This will make each variant in QB POS have an item number.
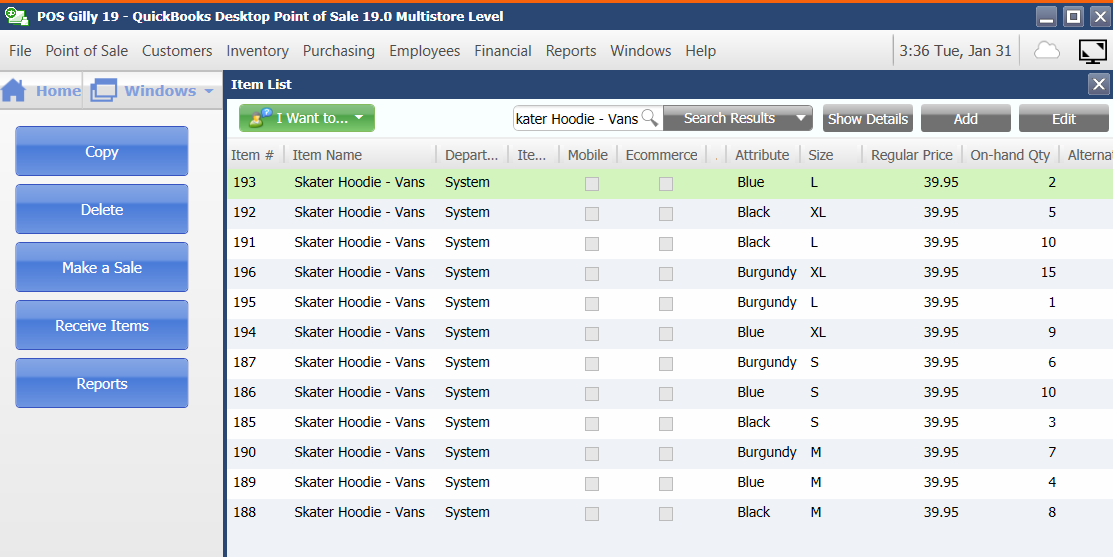
3. Go to the Products tab in Webgility and on the left side panel select Missing in WooCommerce or Missing in Shopify (depending on your store connection).
Type the product name into the search field in order to show all the variants. Select all the variants, then select Create Product at the bottom of the window.
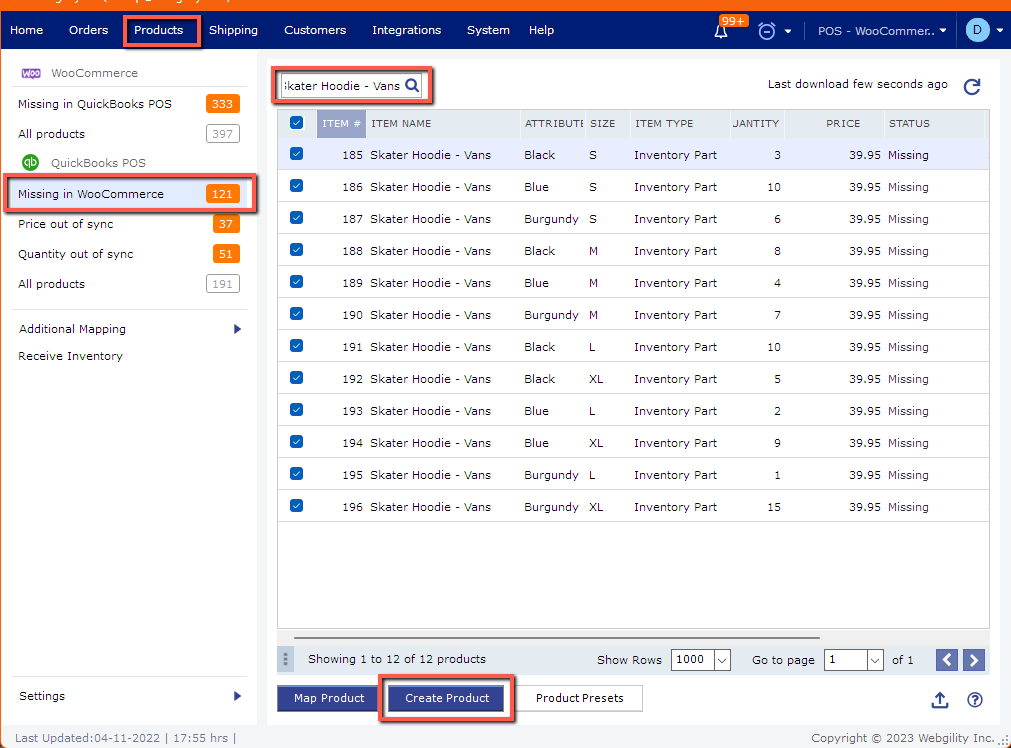
4. In the Create Product window, you can see all the variants on the left side. You can use Get Image if you have images in your POS, or Browse for an image if you have images in a folder. You would do this for each variant on the left to have an image. Check the information for each variant and make sure the Attributes and Size match up, for example, that Color shows the Value with the color name, and Size shows the size. If they do not match, you can change them in step (2). above.
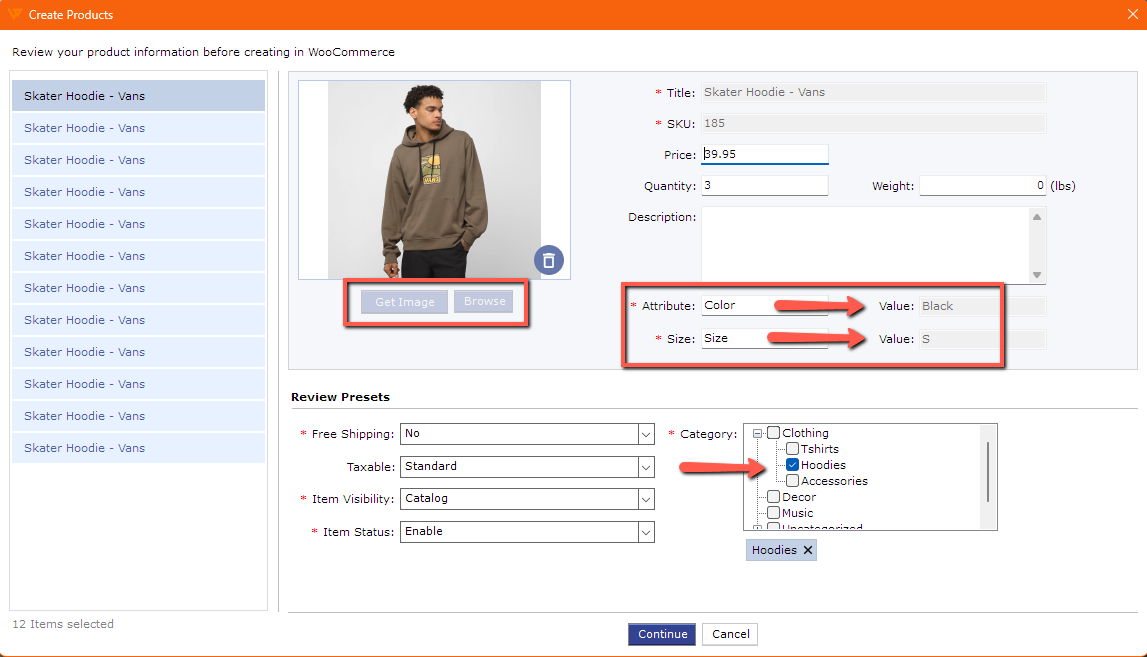
5. Once all the products are set correctly and saved, you can select Continue at bottom of the page. You will see a message that states You are about to create Products in Woocommerce (or Shopify). If all is good, select Continue.
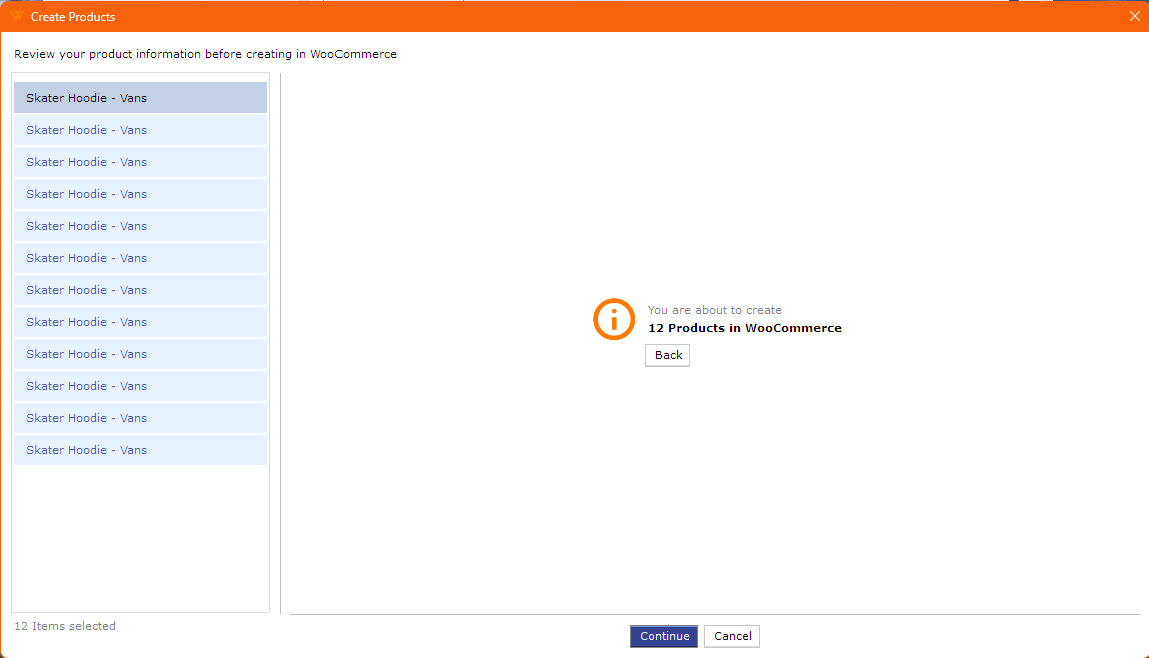
6. After the products are made in your online store, you will see the message Successfully Created.
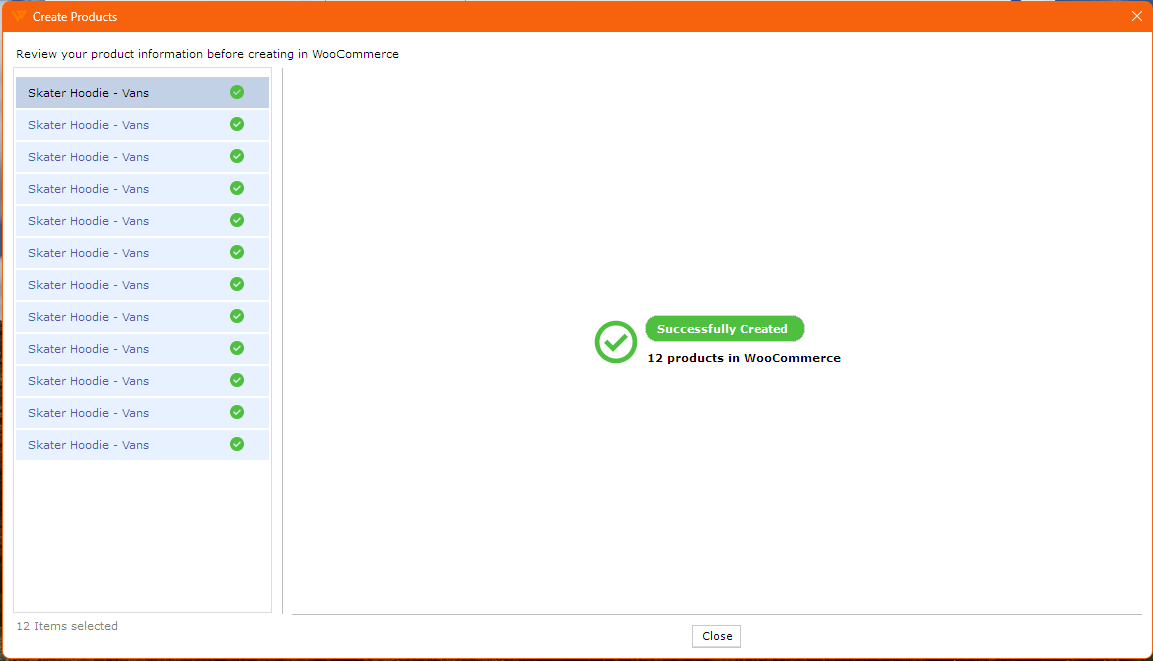
The products have now been transferred to your online store. There will be a Parent Product Name and all the Product Variants will be listed under the parent product. These variants will automatically map with the products in QB POS. See the example below:
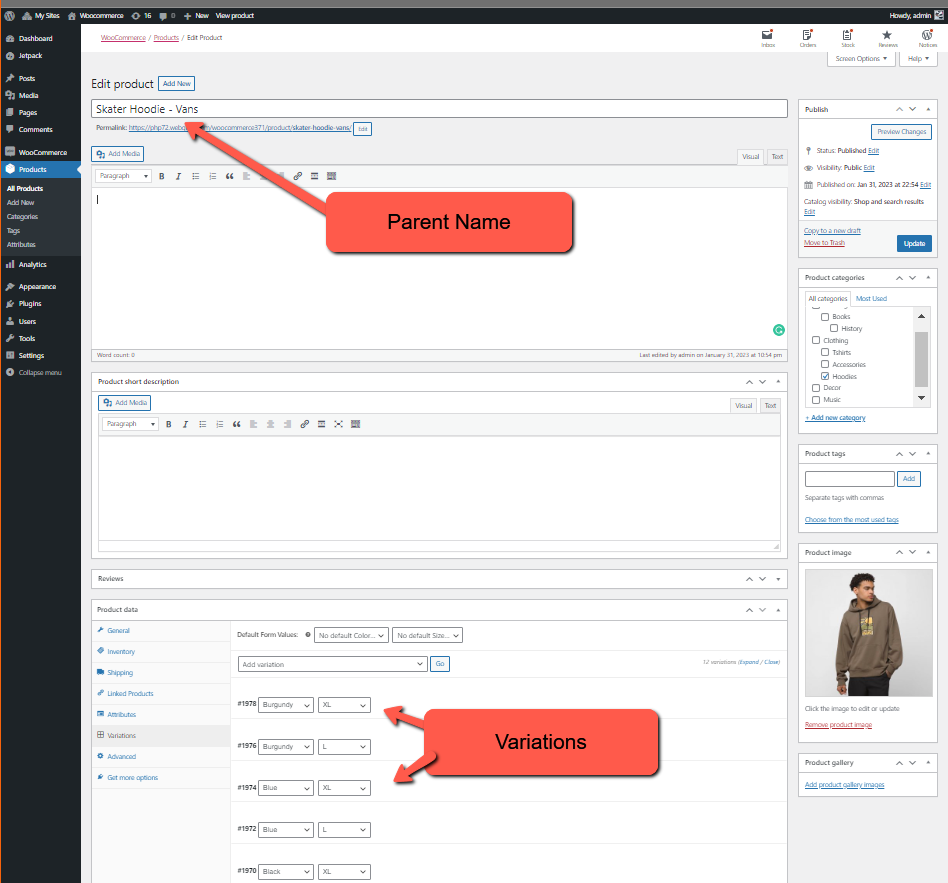
NOTE: This works for Shopify and WooCommerce.