How to sync sales prices and download orders from WooCommerce
If your WooCommerce sales channel uses a plugin that assigns sequential order numbers, and you would like to download orders in Webgility application using that order number rather than the order id that Woocommerce randomly assigns to order, then you can enable the following settings in WooCommerce.
Overview:
In the case in which WooCommerce has two types of pricing, regular price and sales price, then you can also specify in the Webgility plugin which price you want to be synced by the Webgility app. Learn how below.
Sync Sale Price
1. While syncing product price from QuickBooks to WooCommerce, it should by default be updated to the Regular Price field in WooCommerce. However, if the price is updating to the Sales Price field in WooCommerce, you can disable it in WooCommerce settings by following the steps below:
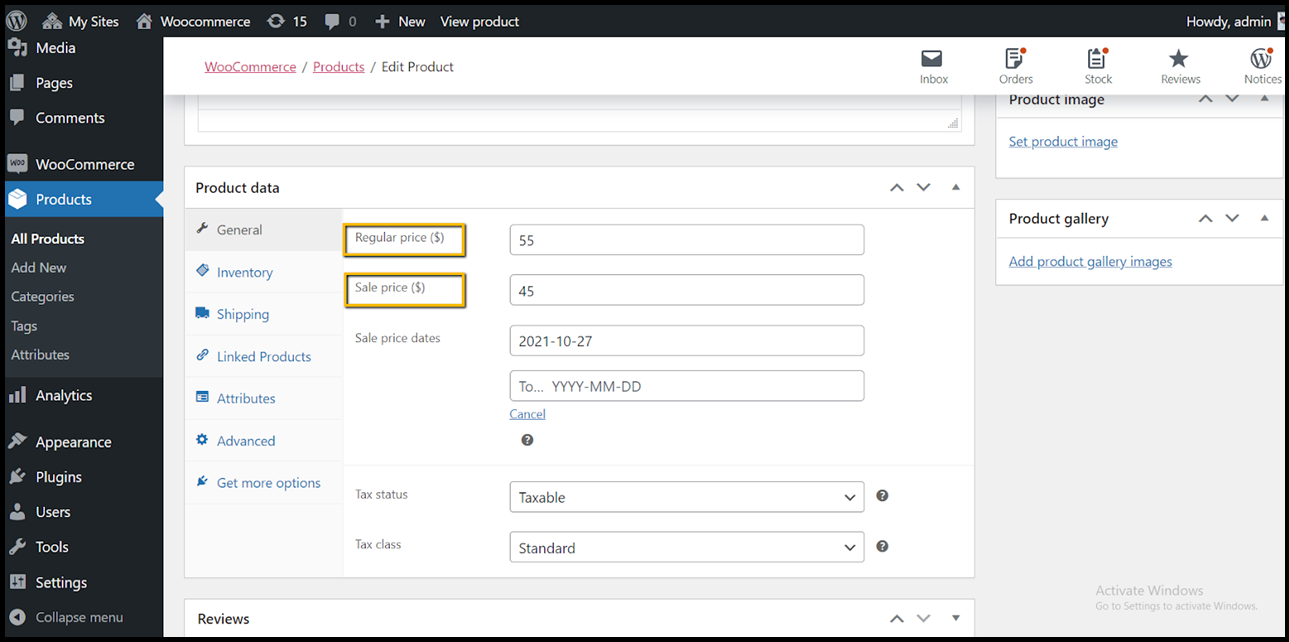
2. In WooCommerce, Go to Settings > Webgility Settings and then uncheck the box next to Sync Sale Price if you want to sync the QuickBooks price in place of the regular price.
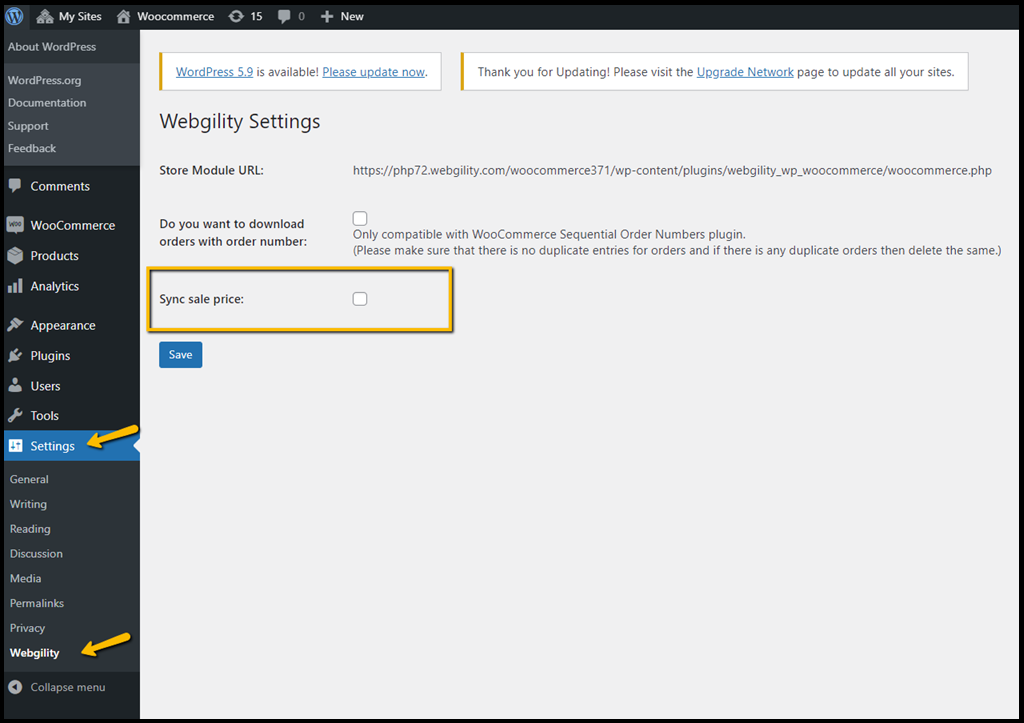
Download WooCommerce orders with the order number
In order to download the WooCommerce sales channel orders with order numbers you need to enable the settings within WooCommerce by following the steps below:
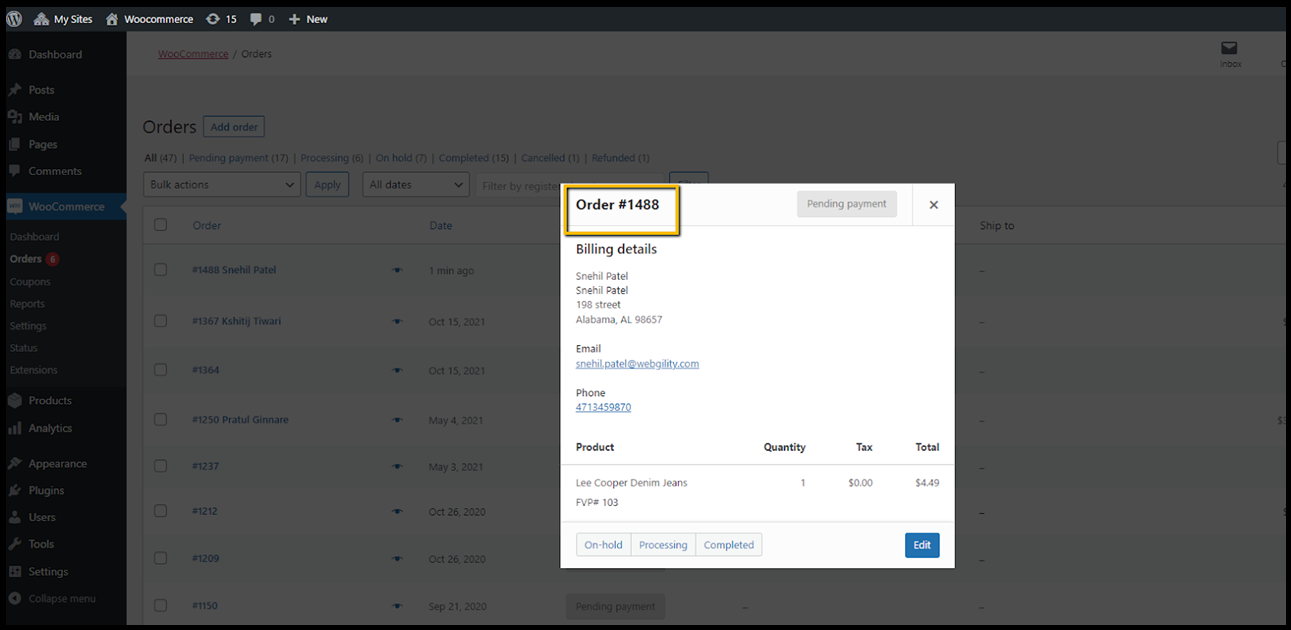
In WooCommerce, go to Settings > Webgility, then select the box next to Do you want to download orders with order number.
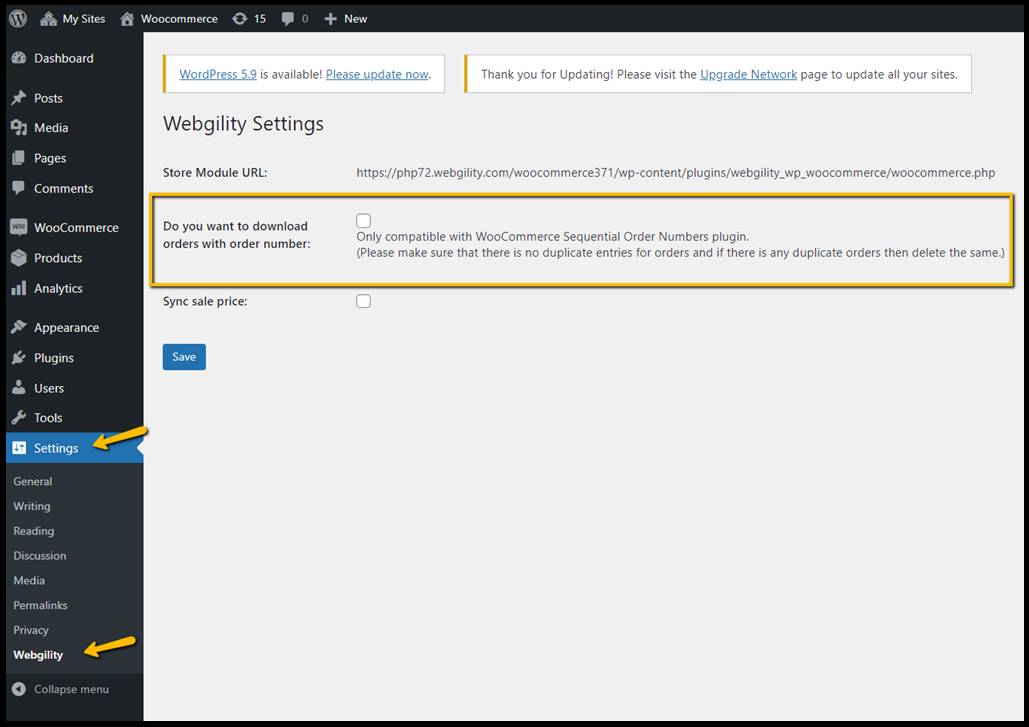
Note:
-
This feature works for both Webgility Desktop and Webgility Online.
-
This feature is only compatible with the WooCommerce Sequential Order Numbers plugin.
-
Make sure that there are no duplicate entries for orders. If there are any duplicate orders then delete the duplicates.