Overview Of Your Customer Portal / My Account
This article helps Webgility application users access and navigate the Webgility Customer Portal. It provides guidance on managing subscriptions, billing details, usage limits, software downloads, and add-ons. Key features of the portal include viewing current plan details, tracking order usage, updating billing information, and purchasing additional services or user licenses all from a centralized, self-service platform.
Using the customer portal to manage your Webgility subscription.
Your Customer Portal provides you with all of your information on your Webgility Subscription. This includes account information, billing, upgrades, downloads, and software updates.
Login:
To get started, access the customer portal by navigating to portal.webgility.com and log in with your credentials.
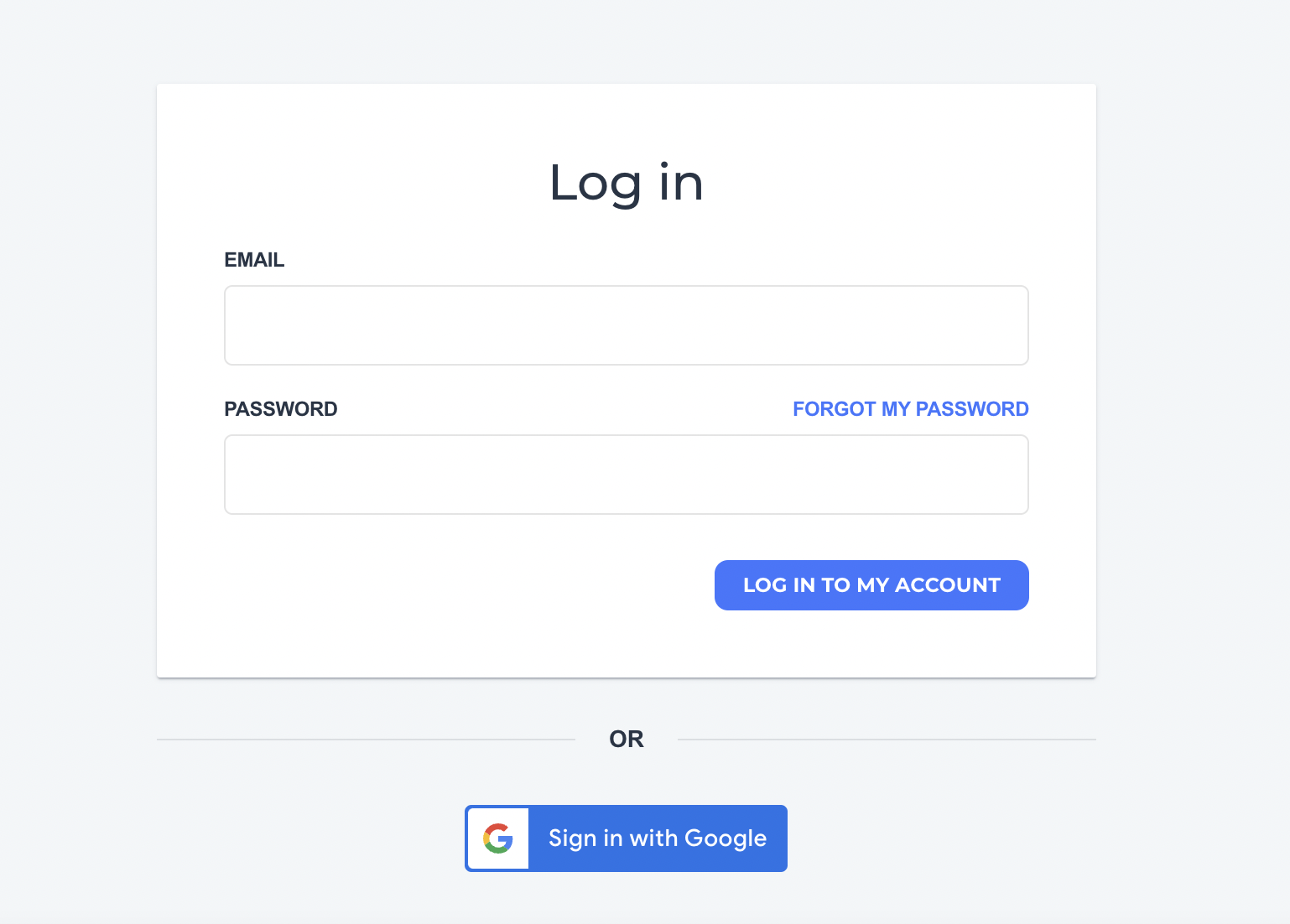
My Account Homepage
Once logged in, you'll see your portal home screen known as My Account. Here, you'll find an overview of your current Webgility Subscription, Payment information, Contact Information, Downloads, and Support resources.
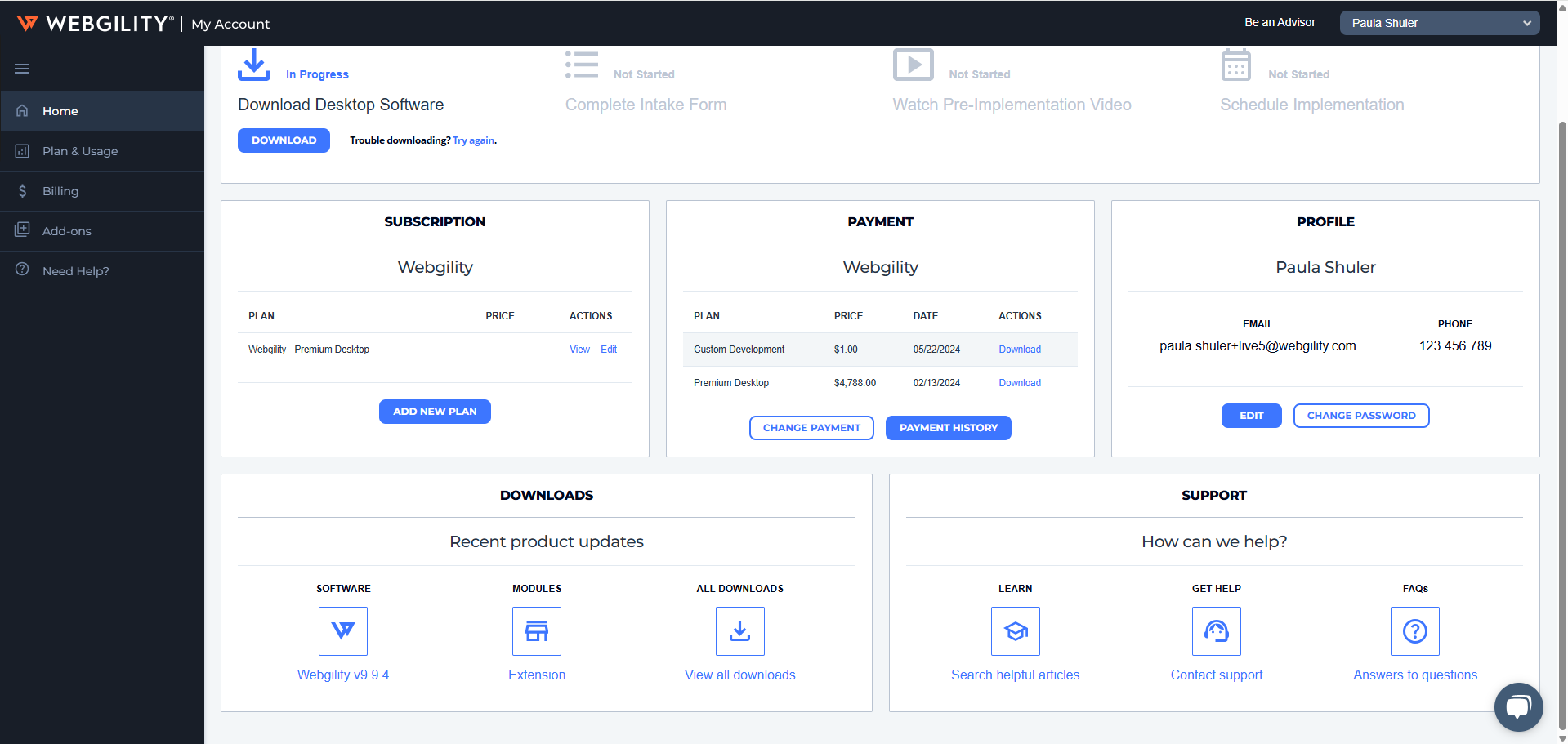
Plan & Usage
On the left side navigation, find the chart icon to overview your Plan & Usage information.
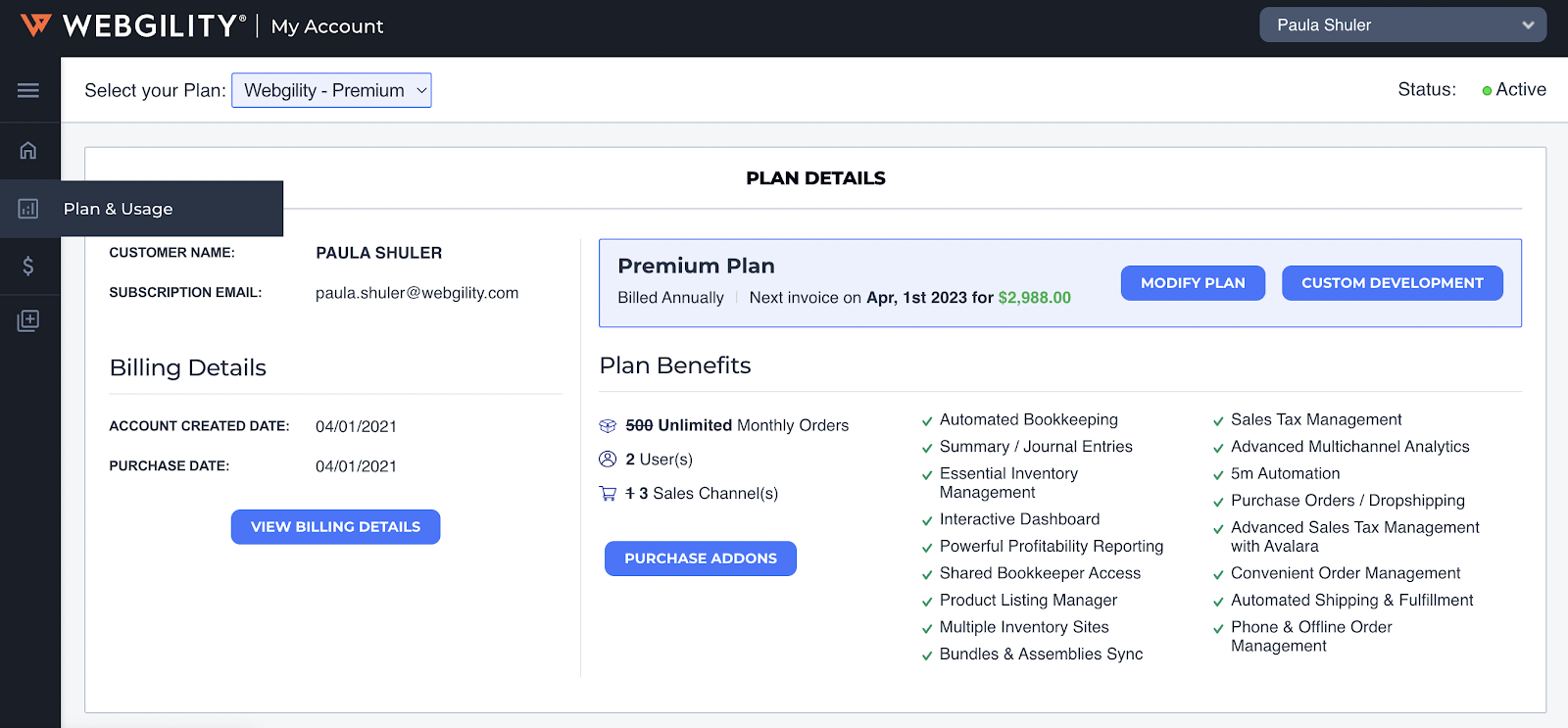
Scroll down the page to see your usage. This includes the number of orders downloaded from the sales channel and the number of orders posted to QuickBooks. You can post unlimited orders to QuickBooks, but order downloads from the sales channel will be limited according to the number of Monthly Orders included in your subscription. In the case that you exceed your monthly order limit, you will have order overage charges for that month. You can always increase your order limit at any time right in the portal in the Add-ons section.
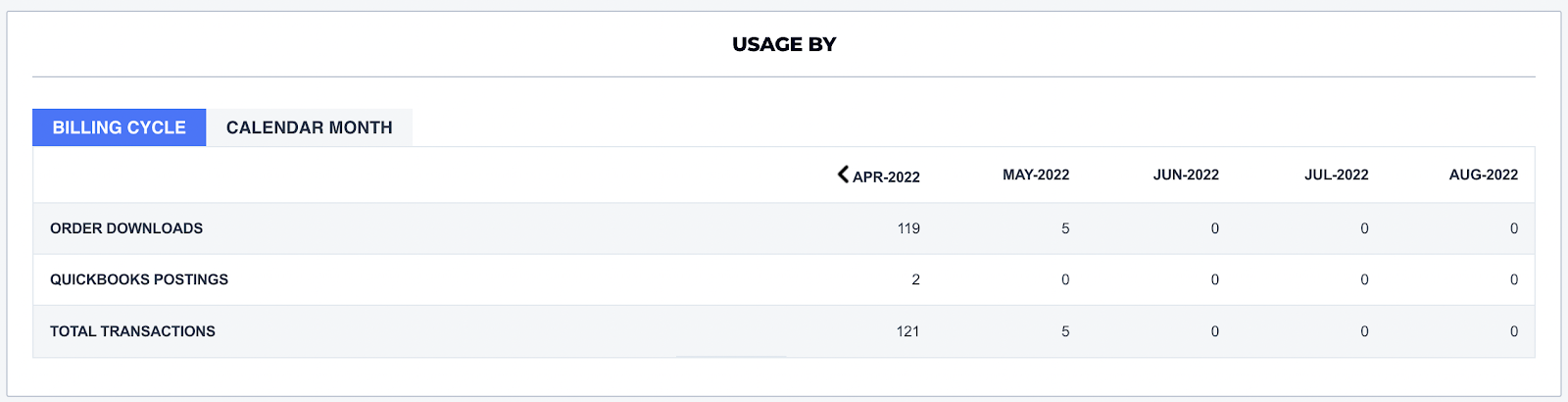
Billing & Add-on Services
For a more detailed overview of your Billing, click the $ icon on the left side menu. Here, you will find your next bill due date, credit card information, billing cycle, and billing history. If needed, you can also download a receipt from your recent transactions.
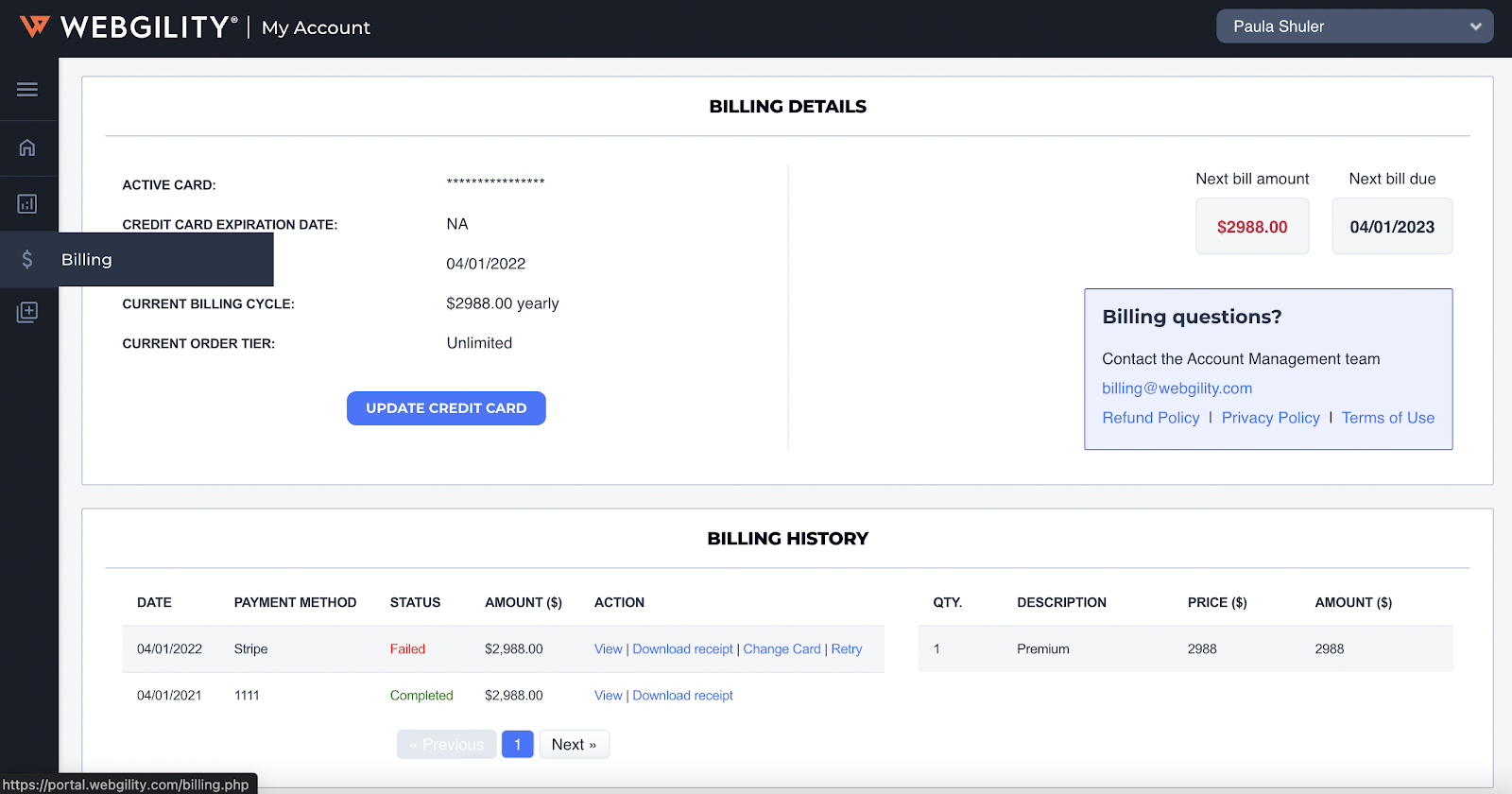
As a reminder, if you ever need to make billing changes please email billing@webgility.com from the email associated with your Webgility account. Our team will reply within 2 business days.
To explore Add-ons, select the + icon on the left side menu. Here, you'll find an overview of the users associated with your account, your current sales channels, and the ability to purchase more users or sales channels.
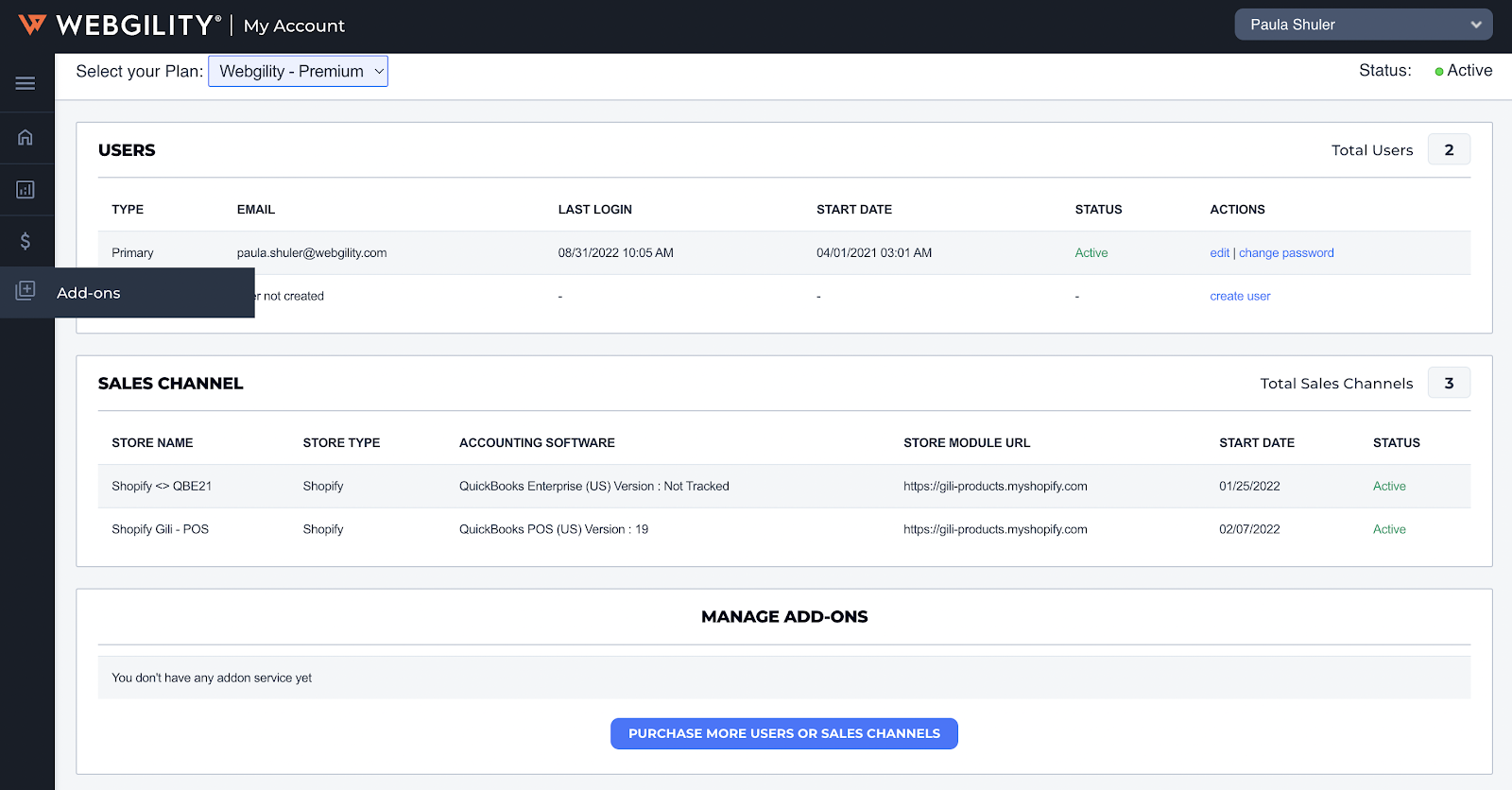
If you continue to scroll down, you will also see a section designated for Pro Services.
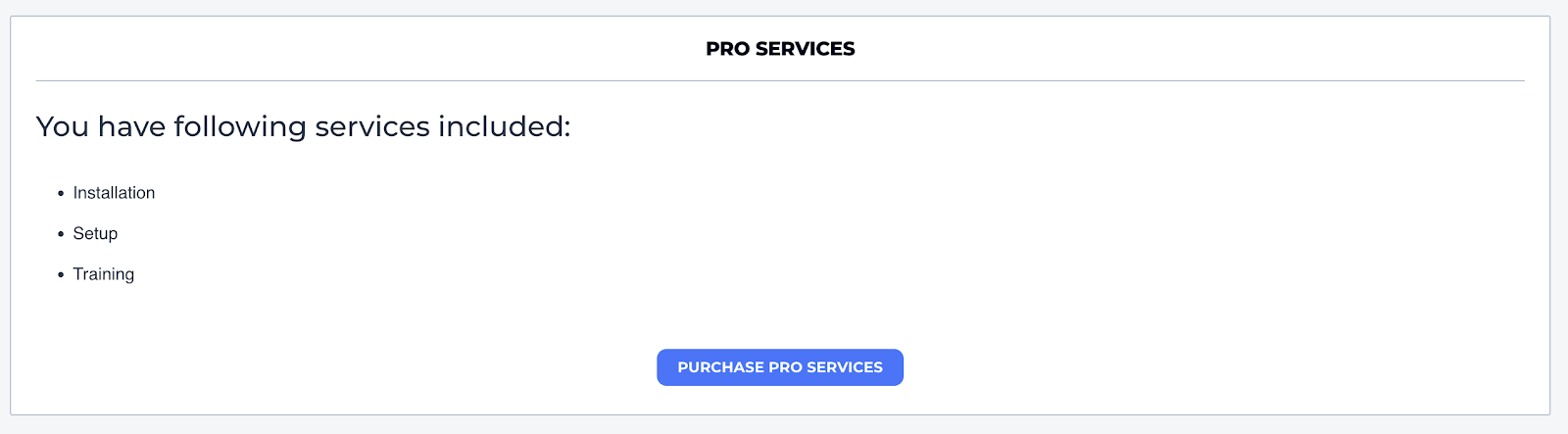
If you would like to add additional services, select Purchase Pro Services and you will be directed to a page that overviews your current plan and shows you a list of add-ons.
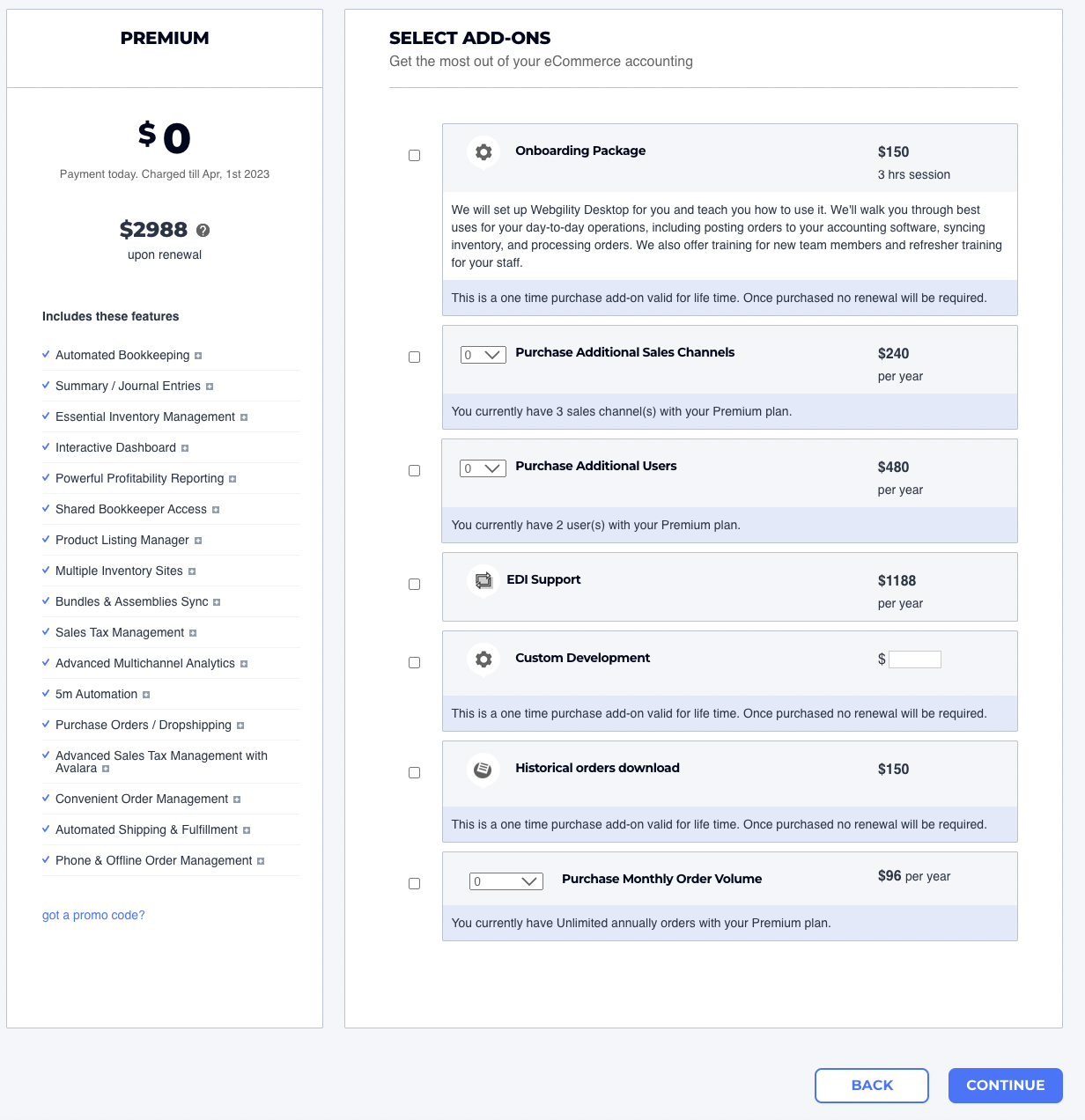
Select Continue to complete the checkout process and confirm your payment method.