Webgility Desktop: Resolving SQL connection disconnected issues
This article outlines common reasons why Webgility Desktop may lose its connection to the SQL Server, including network issues, server overload, security measures, and maintenance tasks. It also provides step-by-step instructions to resolve SQL disconnection errors, including restarting SQL services, reconnecting to the correct instance, and verifying authentication settings. The guide is useful for users encountering messages like "Select or Install SQL Server" when launching Webgility Desktop.
Common Causes of SQL Disconnection
Several factors can interrupt the connection between Webgility Desktop and your SQL database:
Network Connectivity Issues
Unstable or disrupted network connections can prevent the database client from communicating with the SQL server.
Server Overload
If the SQL server is handling too many requests simultaneously, it may disconnect clients to manage performance.
Timeout Settings
Connections may close after prolonged inactivity to conserve server resources.
Security Measures
A potential security concern might prompt an administrator to forcibly disconnect active sessions to protect data.
Server Restart or Shutdown
Planned or unplanned restarts of the SQL server can result in temporary disconnection.
Database Maintenance Tasks
Routine tasks such as backups, indexing, or updates can cause brief interruptions in connectivity.
Error Message Example
When launching Webgility Desktop, you might encounter the following message:
"Select or Install SQL Server."
Steps to Resolve the SQL Connection Disconnected Error
Step 1: Open Windows Services
- In the Windows search bar, type Services and click Open.
Step 2: Restart SQL Services
- Locate the service named: SQL Server (Instance name for Webgility) — Example: SQL Server (WEBGILITY)
- Right-click on the service and select Restart.
- Repeat this step for SQL Server Browser service by right-clicking and selecting Restart.
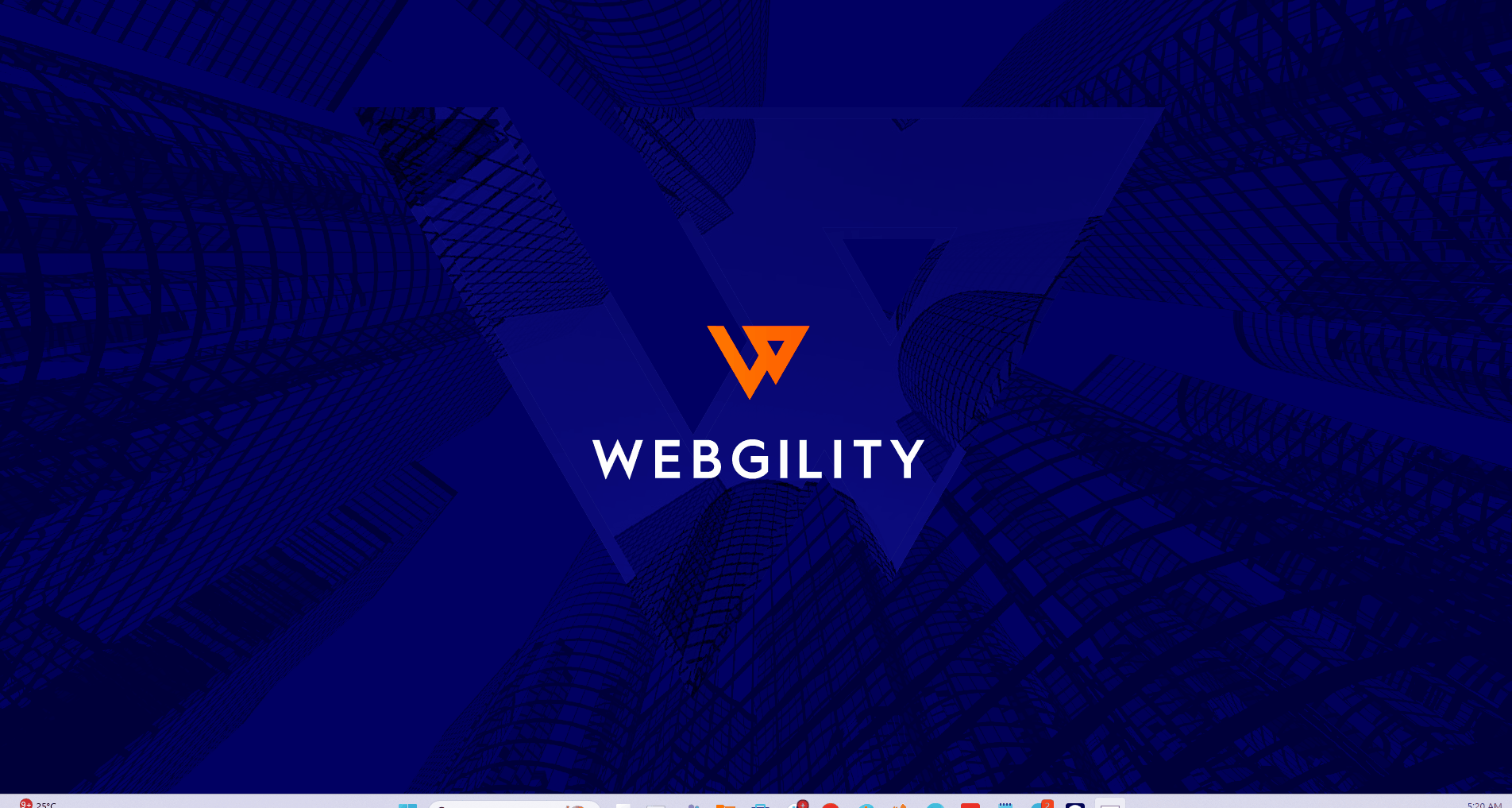
Step 3: Log In to Webgility and Reconnect to SQL Server
- Launch Webgility Desktop.
- Proceed to connect to your existing SQL server.
Step 4: Select Your SQL Server
- Choose Connect to an existing SQL Server.
- Under Locate SQL Server, use the dropdown to select your existing SQL Server instance.
It should appear as:YourComputerName\DatabaseName- Computer Name: Name of the machine hosting SQL.
- Database Name: Commonly
UNIFYorWEBGILITY.
Step 5: Confirm Authentication Mode
- Select Use SQL Server Authentication.
- Enter the following credentials:
- Username:
sa - Password:
Webgility2011(Ensure the W is capitalized.)
- Username:
- Click Connect.

If SQL Server Is on Another Machine:
- Under Locate SQL Server, click Browse more from the dropdown.
- Allow time for the server list to refresh.
- Select the correct SQL instance once it appears.