Endicia Dazzle: Output file is not generated. Please check settings properly
This article applies to Webgility Desktop users who integrate with Endicia Dazzle for shipping. It explains the error message “Output file is not generated. Please check settings properly”, which occurs when required configuration settings or file paths are missing, incorrect, or inaccessible. The issue prevents the output file from being generated and stops shipments from processing. The article provides steps to review and correct the settings in both Endicia Dazzle and Webgility Desktop to restore normal shipping operations.
Overview
Reason for the Error:
-
The error message occurs because the output file has not been generated due to incorrect settings.
-
The settings may be misconfigured, or some required settings may be missing or improperly set up, preventing the output file from being generated.
-
It is essential to check all settings related to the output file generation process to identify and resolve the issue.
-
Common reasons for this error may include:
-
Incorrect file name.
-
Incorrect file type.
-
Missing file path.
-
Insufficient permissions.
-
Incorrect output file location.
-
-
By checking and correcting the settings, the issue can be resolved, and the output file can be generated successfully.
Error Message: Output file is not generated. Please check settings properly
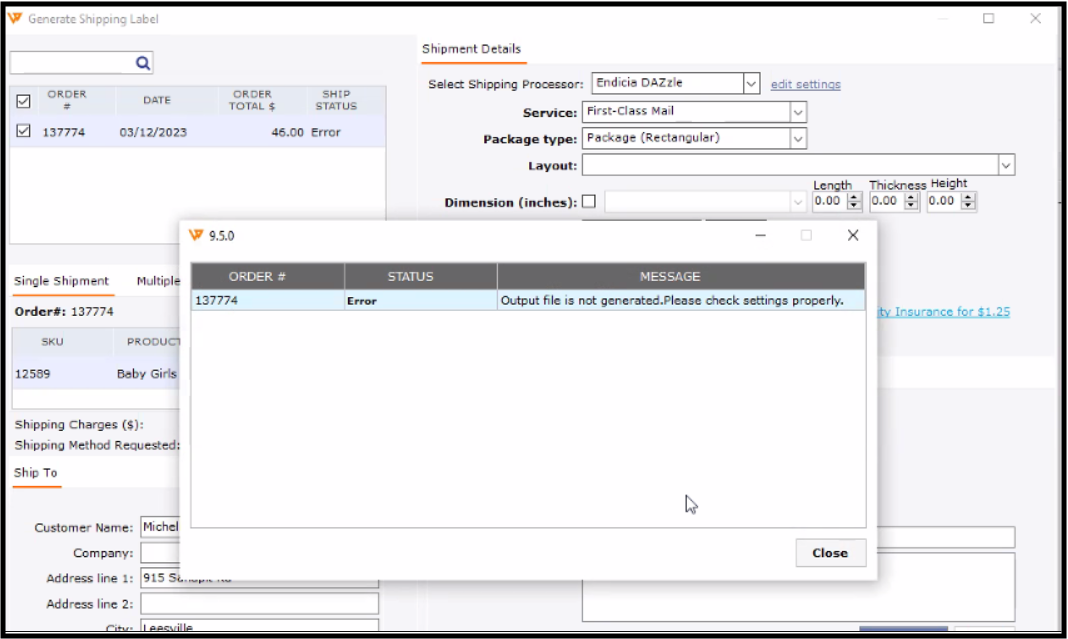
Troubleshooting Steps:
-
Verify Location Paths in Endicia Dazzle:
-
Open the Endicia Dazzle software and navigate to Preferences > Options.
-
Check the following location paths:
-
Endicia Dazzle installation folder.
-
Endicia Dazzle Layout folder.
-
Endicia Dazzle XML folder location (usually under Options > Premium Service).
-
-
-
Update Location Paths in Webgility:
-
For the primary Webgility user:
-
Go to Integrations > Shipping Settings > Endicia Dazzle.
-
Update the location paths for the Dazzle installation folder, Dazzle Layout folder, and Dazzle XML folder.
-
Save and close.
-
Try the shipment again.
-
-
For add-on Webgility users:
-
Navigate to Shipping > Endicia Dazzle > Printer and Labels.
-
Update the location paths for the Dazzle installation folder, Layout folder, and XML folder.
-
Save and close.
-
Try the shipment again.
-
-
-
By following these troubleshooting steps, you should be able to resolve the error and generate the output file successfully.