Order Rejected Because Item(s) Not Found in QuickBooks
This article helps Webgility Online users resolve error message “Order Rejected Because Item(s) Not Found in QuickBooks” within Webgility Online. The error typically occurs when products in an order do not match any items in QuickBooks Online due to mismatched names, missing SKUs, or deleted mappings. As a result, affected orders are moved to the Error tab. The article outlines a step-by-step process for identifying and addressing these discrepancies through product downloads, manual mapping, and retrying order posting. It also includes instructions for handling similar issues during automated order posting to ensure seamless synchronization between Webgility Online and QuickBooks Online.
Possible causes of the error:
-
The item might not exist in QuickBooks Online.
-
The item may be mapped to a different product in QuickBooks Online, which could have been deleted.
-
The item may be present in QuickBooks Online but with a different name or SKU.
If Webgility Online cannot find the ordered item in QuickBooks Online, the order is moved to the error tab.
Steps to resolve this error:
01. Check Error Orders:
-
Navigate to Sales on the left-hand panel.
-
Click on Orders and select the Error tab.
02. View Error Details:
-
Hover over the Error icon (i) > Error details in the Details section to see the message: "Order rejected because item(s) was not found in QuickBooks Online."
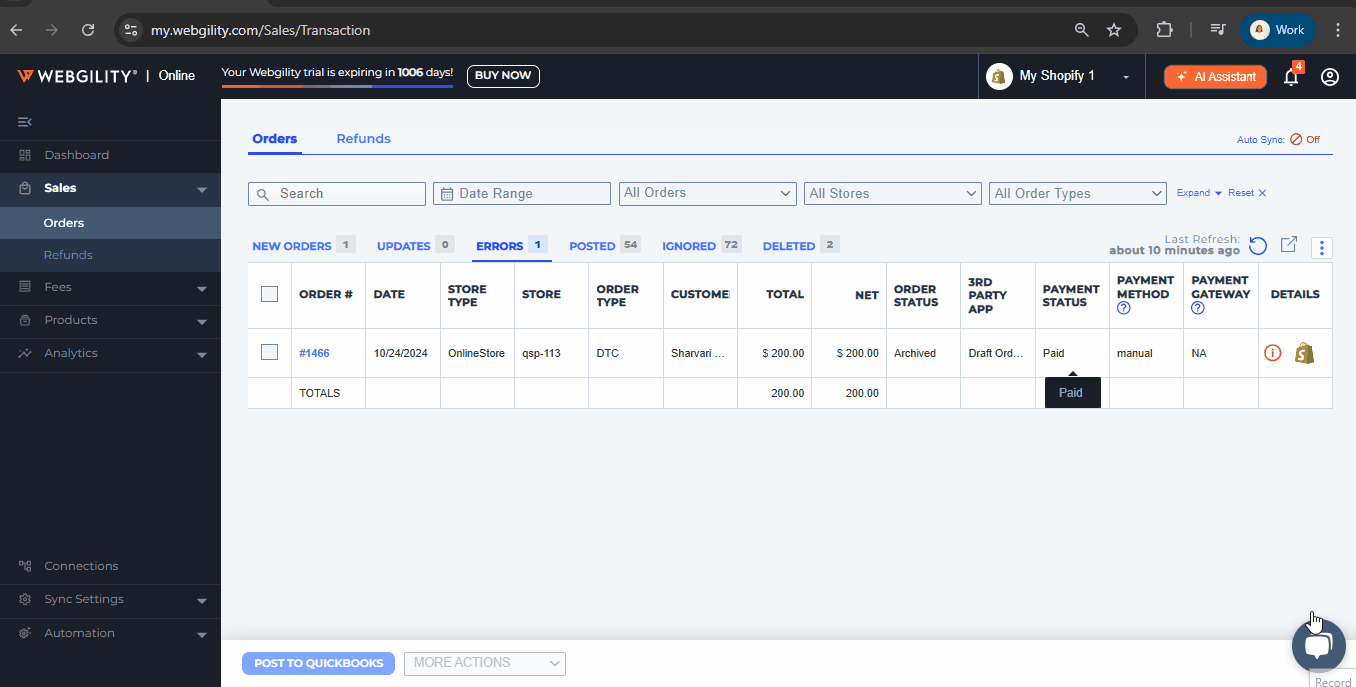
03. Download Product Data from QuickBooks Online:
-
Go to Sync Settings on the bottom left-hand panel, then click on Products.
-
Select Download from scratch from the dropdown on the top right corner and click Refresh.
-
Confirm by clicking YES.
04. Enable Product Mapping:
-
After updating the product data, enable product mapping in the same settings window.
05. Map Products in Webgility Online:
-
In Webgility Online, go to Sync Settings on the bottom left-hand panel, then click on Products.
- Under the dropdown "if product NOT found then," select Give an option to map it manually and click Save.
06. Retry Posting Orders:
-
Return to Sales on the left-hand panel, click on Orders, and select the Error tab.
-
Select the orders by clicking on the checkbox and attempt to post them. Orders with matching items in QuickBooks Online will post without error.
07. Map Unmatched Products:
-
If items still don't match, you'll be prompted to map the products.
- You'll see missing order item SKUs on the left column and QuickBooks Online Item Name dropdowns on the right. Select the relevant QuickBooks Online item for each missing order item and click Map.
08. Order Posting:
-
After mapping, the orders can be successfully posted to QuickBooks Online. Webgility Online saves this mapping for future orders.
09. Handling Automated Order Posting:
-
If order posting automation is enabled and items aren't found in QuickBooks Online, Webgility Online will move those orders to the error tab.
- To post these orders, navigate to Sales on the left-hand panel, click on Orders, select the Error tab, map the products, and then post the orders.
